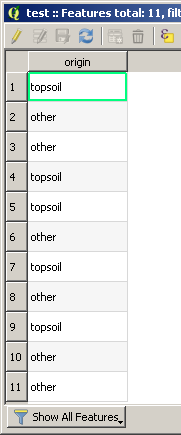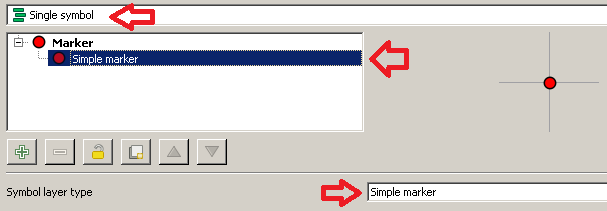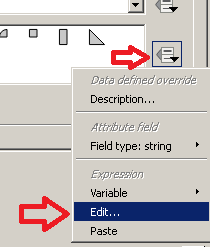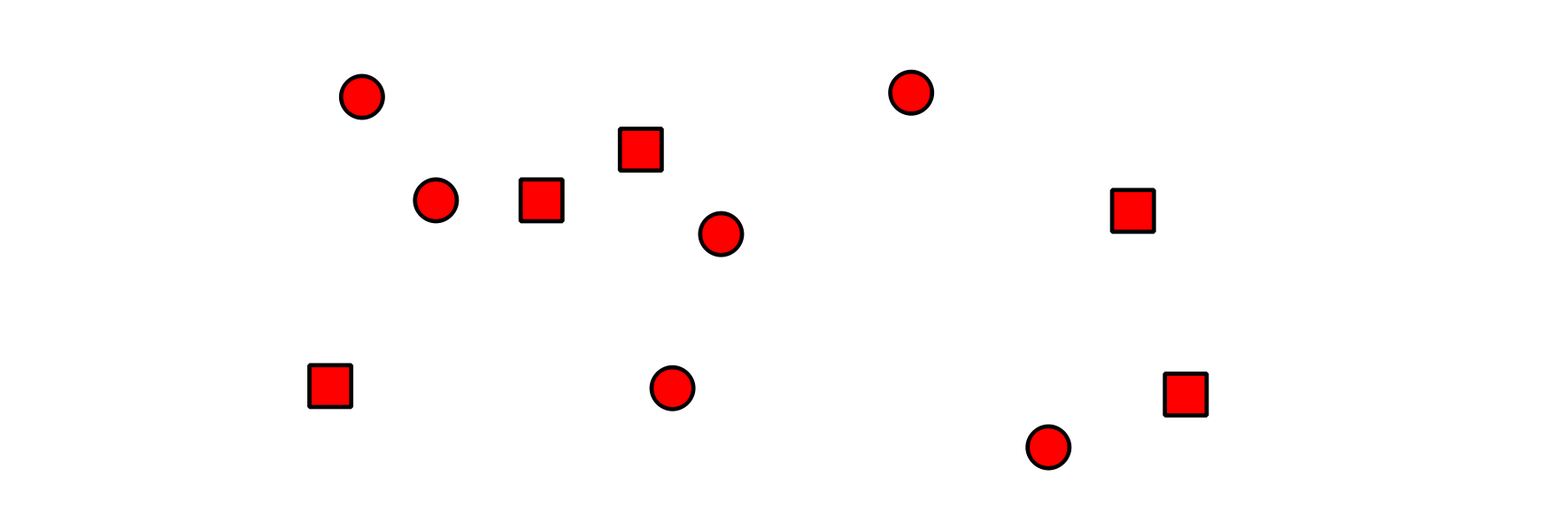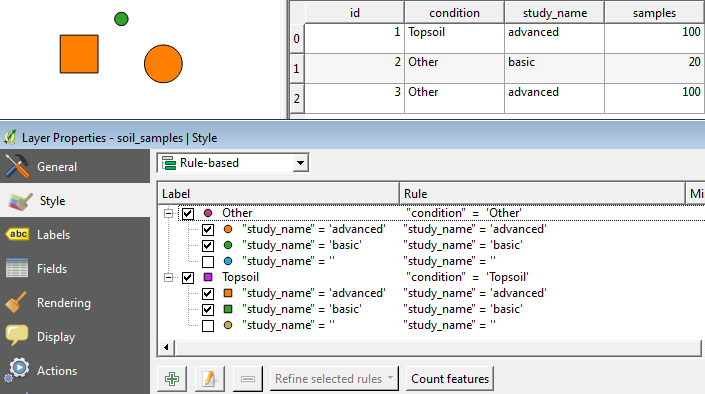I am using QGIS 2.14.14. I am styling point markers in a layer that I imported using "Add Delimited Text Layer". I want to style the markers based on three properties:
- Color of marker relates to study name
- Size of marker relates to number of soil samples at that location
(I have successfully completed the first two requirements, especially with the help of this post: How to style points in QGIS based on multiple attributes).
I used a categorized style and made a color gradient to create the different colors for the studies, and I used the "size assistant" to change the size of the marker.
3. Shape of marker denotes if the soil samples were taken in "topsoil" or "other".
Specifically, I would like the shape to be a square if it's taken from "topsoil" and a circle if it's taken from "other".
I can not find a way to change the shape based on a condition or a certain value in my attributes table. I have tried making a column that's a whole number field and binary (1 for topsoil, 2 for other). I have also tried making a text field ("Topsoil" for topsoil and "Other" for other).
Does anyone know of a way to successfully combine these three formatting conditions? Specifically, does anyone know how to conditionally format a marker shape based on some attribute?