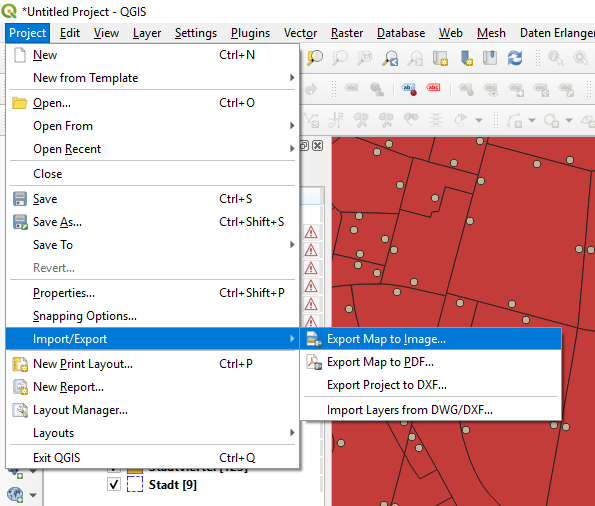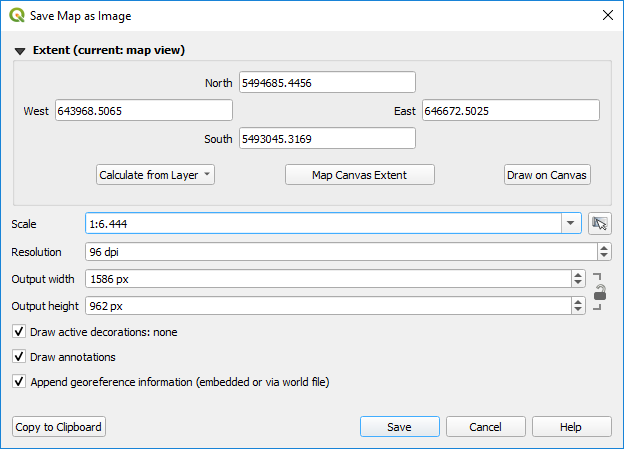The raster I have is 1m LiDAR data that's been patched and properly color corrected. The resolution of it should already be 1m/pixel.
The coordinate system is properly set, the measure tool measures accurate distances in meters.
When exporting an image, I get odd results and bad pixel sizes when selecting a scale of 1:1.
Either I do not understand how this scale option works, or I'm doing this incorrectly.
I need an output file that matches the extent of the selected area with a ratio of 1m per pixel. DPI should not matter.
Furthermore, if possible, the output should be a PNG @ 16 bit. I'd settle for any sort of uncompressed image where the ratio is correct and each pixel is a meter.