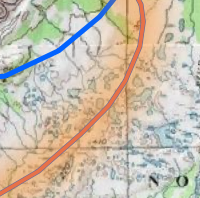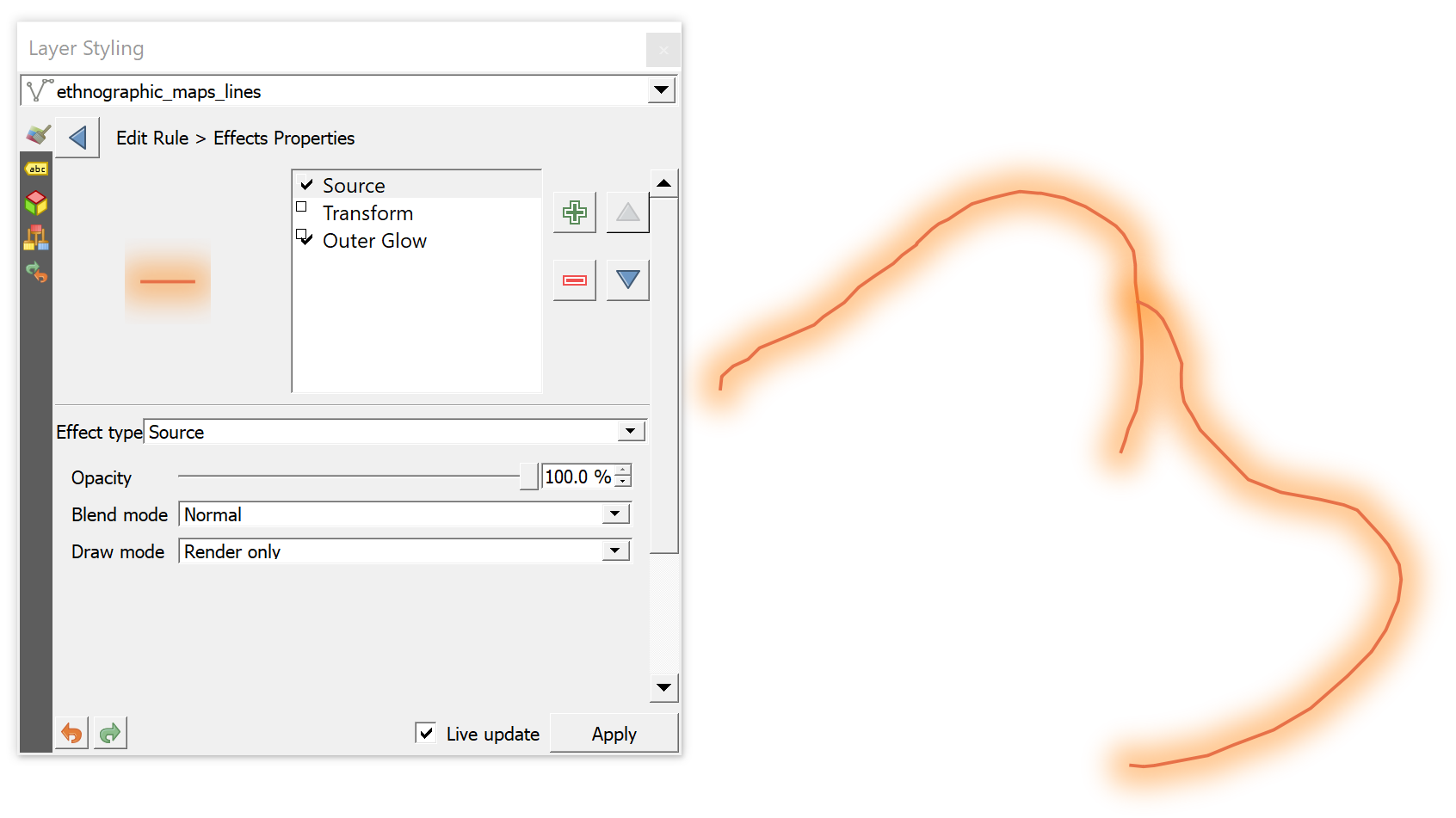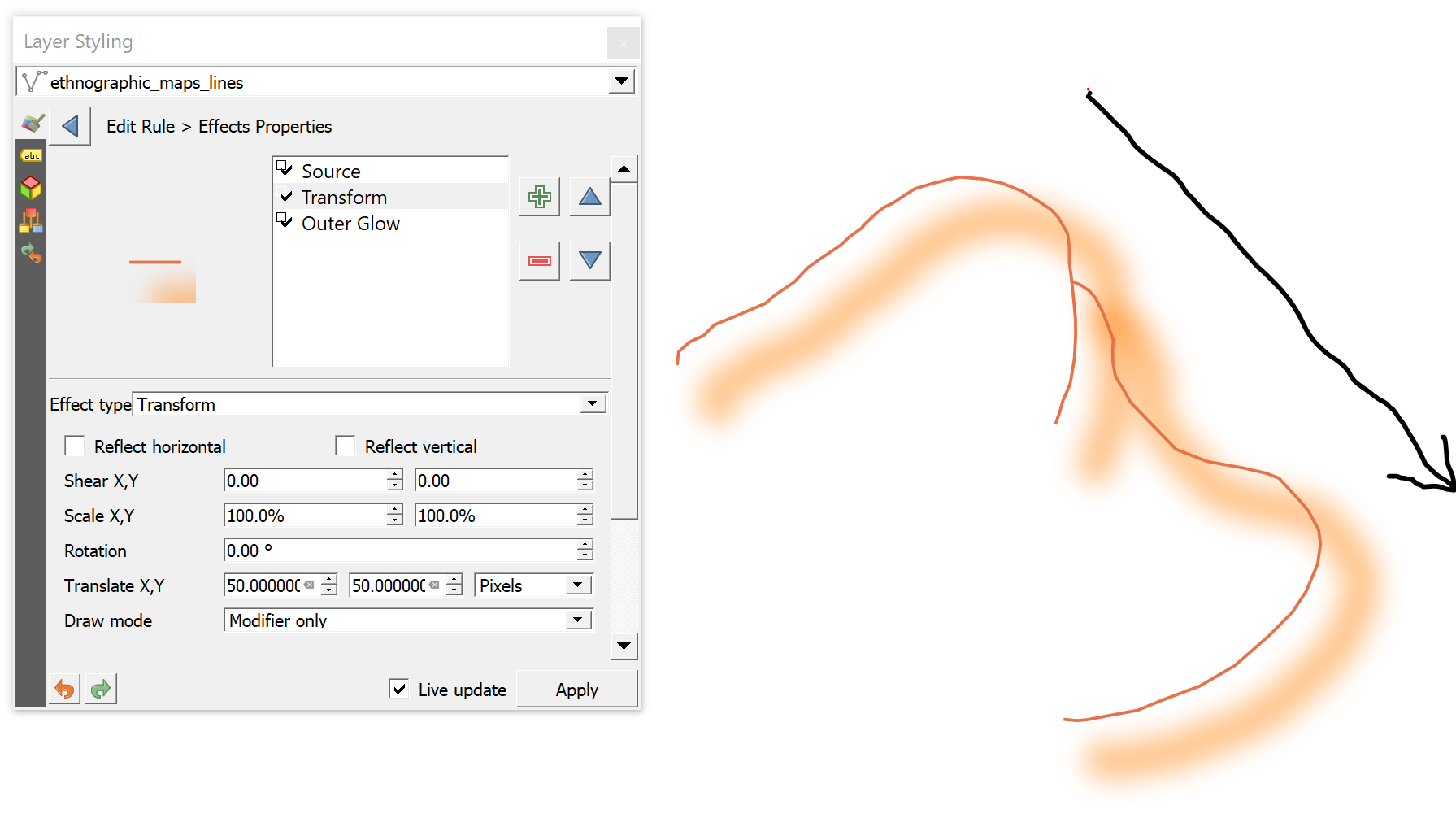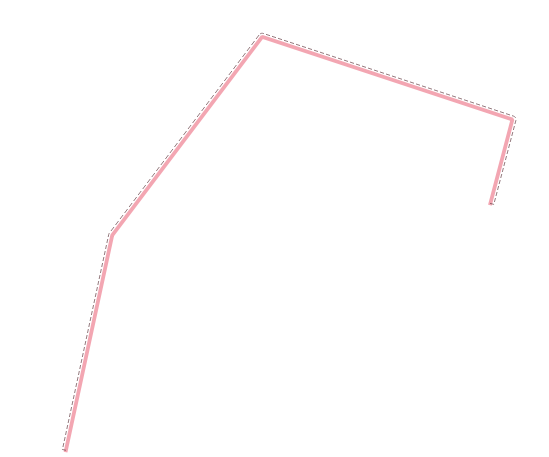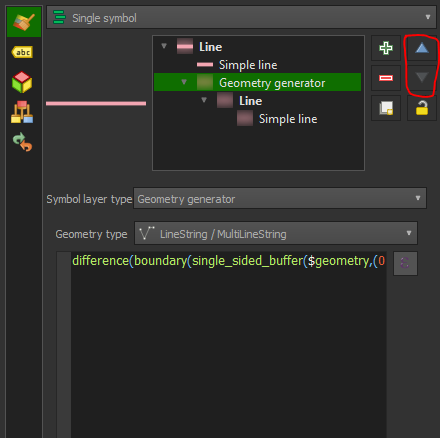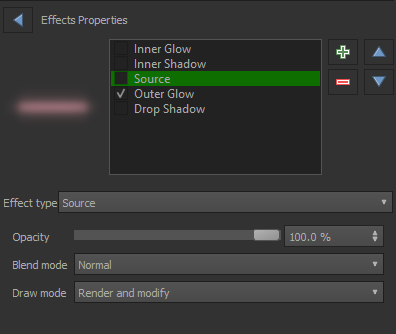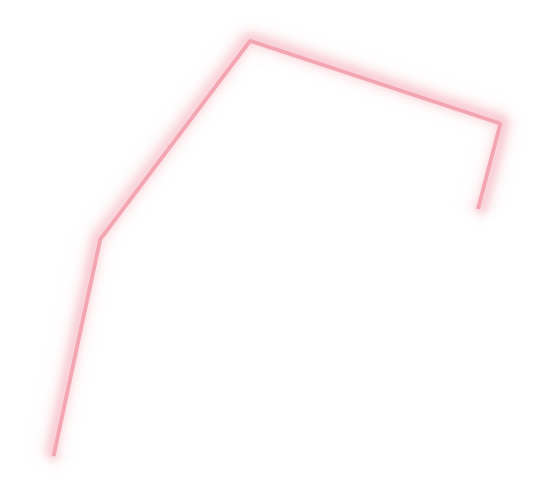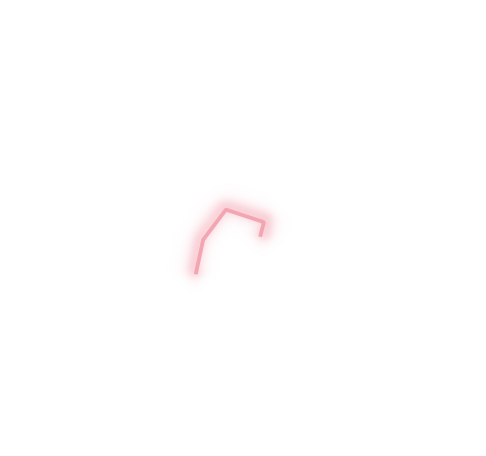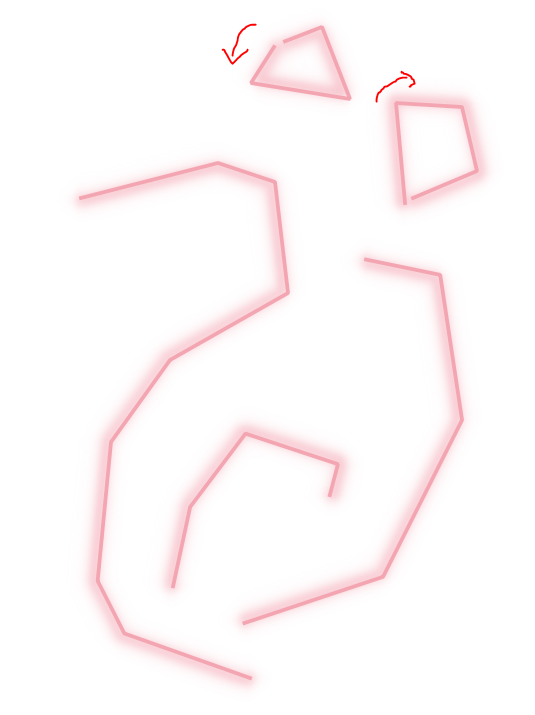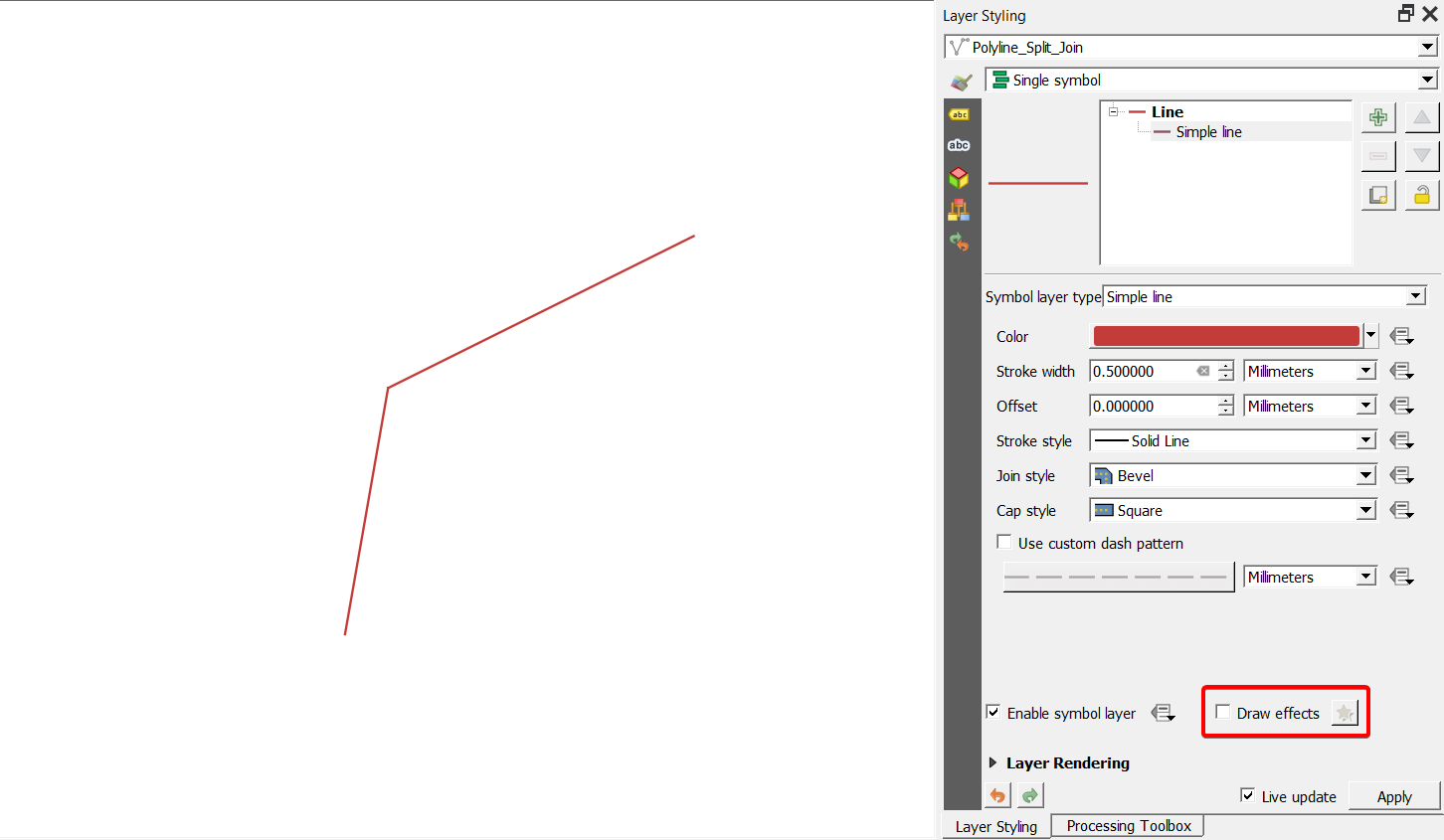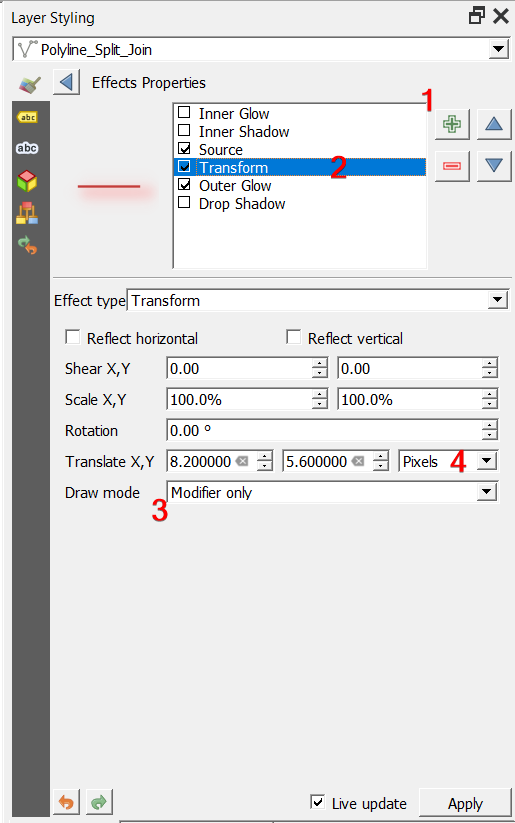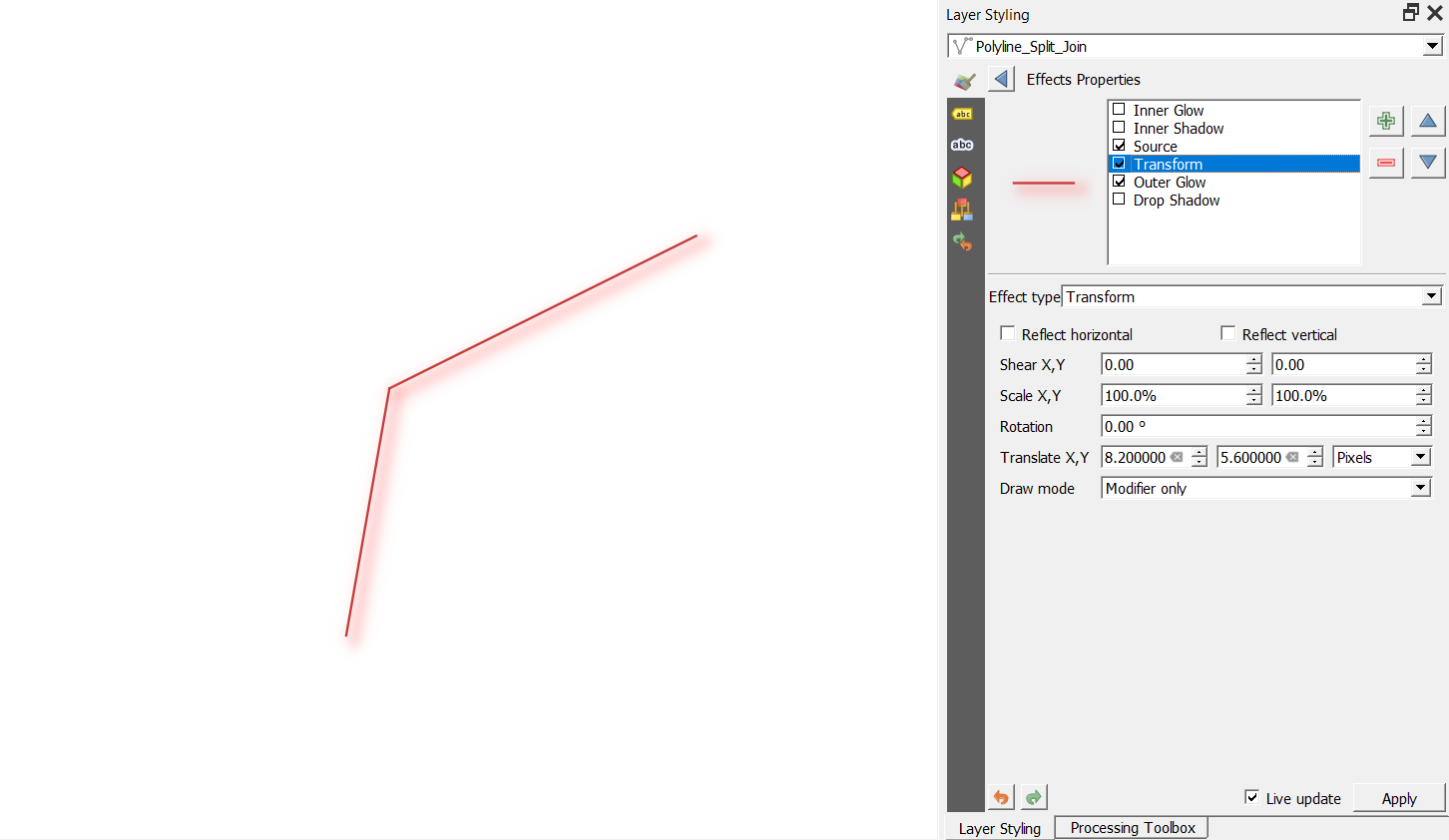At 3.10.3, I can successfully apply an outer glow to a line, as with the orange example here:
I would like to have the glow on just one side of the line but I cannot find a way to do that. Thanks in advance.
EDIT:
Following ahmadhanb's instructions, here are my before and after screenshots, with the basemap removed for clarity:
Before:
After:
The glow is shifted to the lower-right. Unfortunately it does not stay "locked" to just one side of the lines. I also adjusted some of the other Transform properties, but did not find a suitable way to solve my original question.