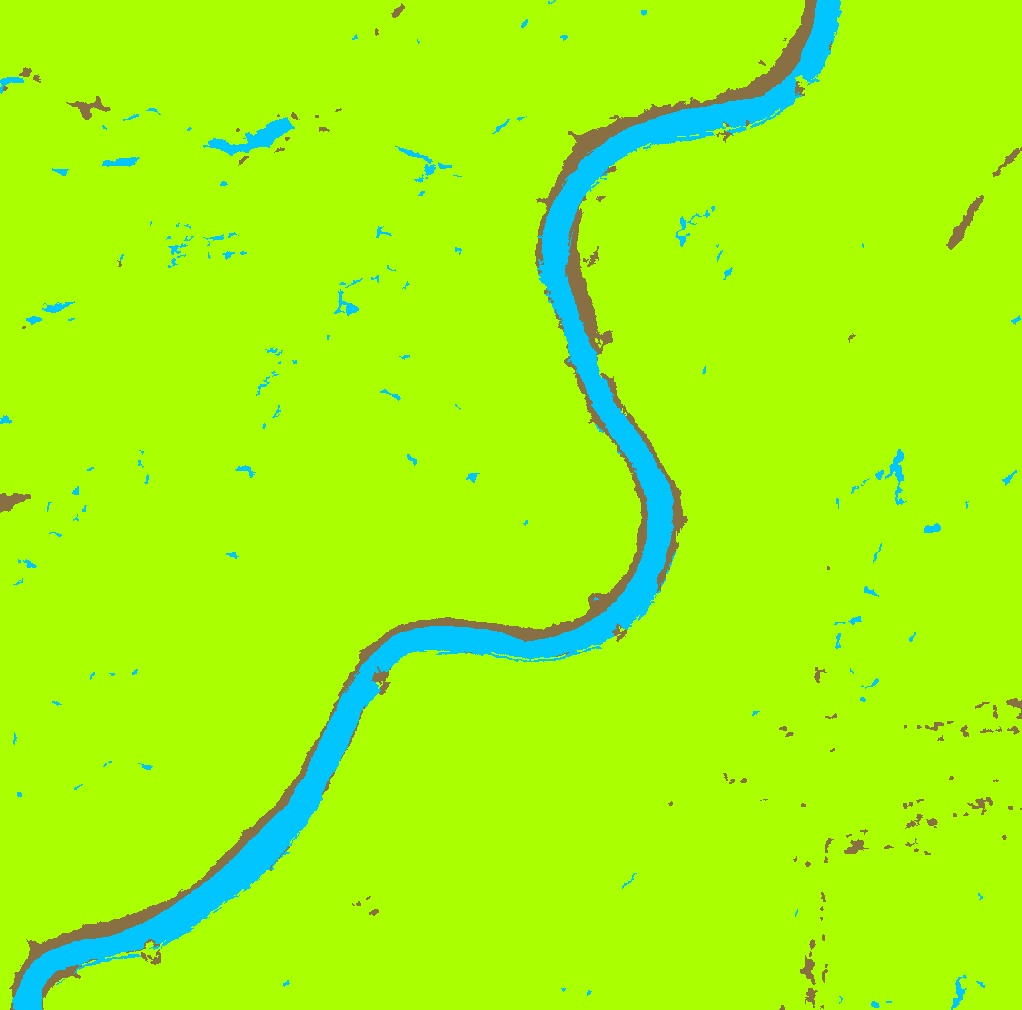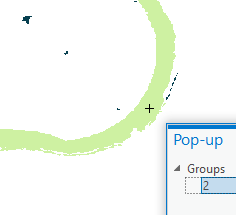Following the suggestion of FelixIP, here is the workflow that I used:
Run the Region Group tool on my three class raster. This creates a raster with unique values for each contiguous group of pixels in the target raster.
Then I extracted the values for the regions I wanted using the Image Information tool under the Imagery tab (note the Region Group output raster needs to be selected in the Contents pane when you click the tool). In my case there were small breaks in places along the creek so there were nine unique values for the regions I wanted to reclassify as creek.
I then used the Raster Calculator tool to create a new raster with the desired four classes using the following function:
Con((("RegionG_Cros1" == 263) | ("RegionG_Cros1" == 3033) | ("RegionG_Cros1" == 4109) | ("RegionG_Cros1" == 2772) | ("RegionG_Cros1" == 2762) | ("RegionG_Cros1" == 2618) | ("RegionG_Cros1" == 2604) | ("RegionG_Cros1" == 2563) | ("RegionG_Cros1" == 860)), 3, 0) + "CrossCreek2023_SVM.tif"
Here is a breakdown of what this function does:
In summary, this function creates a raster with values of 3 for areas of creek and values of 0 for all other areas, then it adds this binary raster to the original three class raster to create the desired four class raster.
Here are some additional details:
"RegionG_Cros1" is the layer name for Region Group tool output raster. The various numbers in, e.g. "RegionG_Cros1" == 263, are the nine values extracted with the Region Group tool for areas representing the creek.
"CrossCreek2023_SVM.tif" is the layer name for the original three class raster.
The conditional function 'Con()' creates a new raster with with a value for when the conditions are true and when the conditions are false. In this case I assigned true (i.e. regions of creek pixels) to be 3 and false to be 0. I used these values because in my original classification water is 0, vegetation is 1, and soil is 2. This allowed me to simply add the binary condition raster to the original three class raster (using the + "CrossCreek2023_SVM.tif" at the end of the function) which resulted in an output raster with four classes (values = 0, 1, 2 or 3, with 3 being the new creek class; shown in purple below). Because the non-creek areas have a value of zero in the conditional raster, those values remain unchanged in the output, and because the water class has a value of 0, adding 3 to 0 creates a new creek class with a value of 3, which is sequential with the original class values of 0, 1, 2. This is not strictly necessary, but it does produce a cleaner looking output in my opinion.