make sure that the gdalTools plugin is installed
go to "Raster Menu -> Conversion -> Translate"
you will see a tick box for "creation option", this will allow you to select a compression. This link shows a comparison the supported lossless compression algorithm, but the performance may depend on the image.
If you want to do this at once in the clipper, you can enter your parameters manually and add the options in the command line that appear at the bottom of the clipper by clicking on the pencil icon. Those options should be added before the names of the input and output rasters.
for compression : -co COMPRESS=LZW or -co COMPRESS=DEFLATE for lossless compressions
for bigtif (if you exceed 4Go) : -co BIGTIFF=YES
for tiled images (recommended) : -co TILED=YES
to avoid unnecessary bit depth, use Byte if your data can be coded in [0-255] : -ot {Byte/Int16/UInt16/UInt32/Int32/Float32/Float64/
CInt16/CInt32/CFloat32/CFloat64}

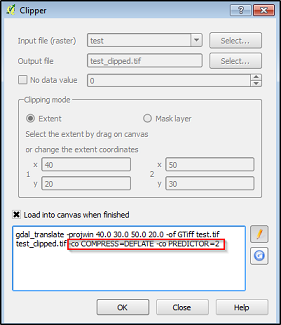
-co COMPRESS=DEFLATE -co PREDICTOR=2which gives a well compressed, lossless output for topographic maps. Check with gdalinfo which compression method is used in your original. It is a good candidate for the output compression.-co COMPRESS=DEFLATE -co PREDICTOR=2Which gives a well compressed, lossless output for topographic maps. I am getting a black image doing this