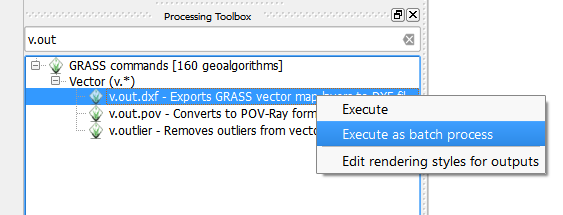I have only had limited experience with QGIS.
What i have: I currently have many different layers (water mains, sewer mains, drainage etc.). These layers are TAB files with attributed data.
What I want: I want to select (by any means) the relevant layers i need (could be up to 15 layers) and export the layers to DXF so that i can use them in AutoCAD. I would like these layers to export as separate DXF's not all as one DXF. I understand that you can export by selection to dxf, however this is a lengthy process if you need to export many layers.
Why I need this to work: At work I constantly need to export areas of GIS information from our data base and I have been using QGIS as a replacement for Mapinfo (which I do not have access to any more).
In Mapinfo I used a combination of the plug-ins "MapBasic - Batch Cookie Cutter" and "MapBasic - Batch DXF export with attributes" to first cut all the layers I needed based on a polygon area and then converted the cut layers to individual DXF's - this process took only a few minutes and worked well. I do not know how to do this process or equivalent with QGIS.