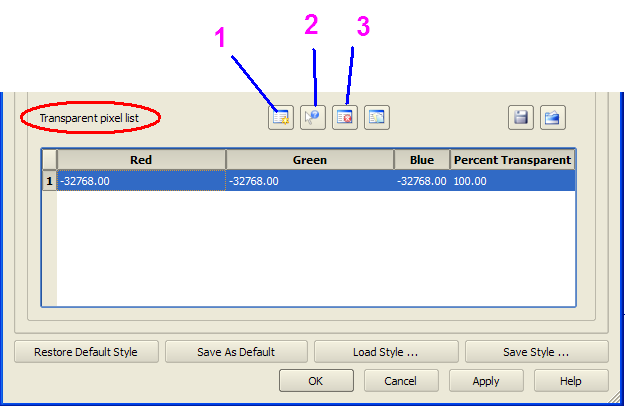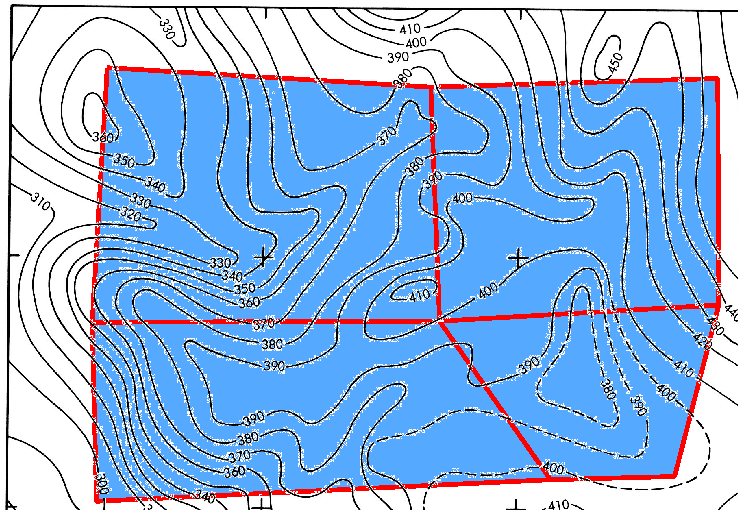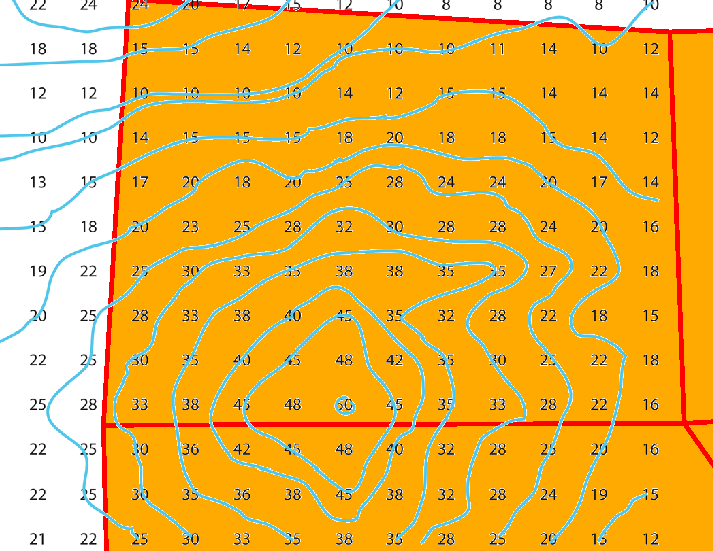I have a raster topographic map, i.e. white background and black contour lines, houses, roads and so on. I want to make transparent the white background, so if I overlap the topographic map to an aerial photo, I see only contour lines, houses and other elements atop the photos.
In ArcGIS this operation is trivial. How can I do it on QGIS 1.8.0?
I explored many forums but I didn't find the answer. The solution is not the command "transparency" on the property window, because that command makes everything transparent.