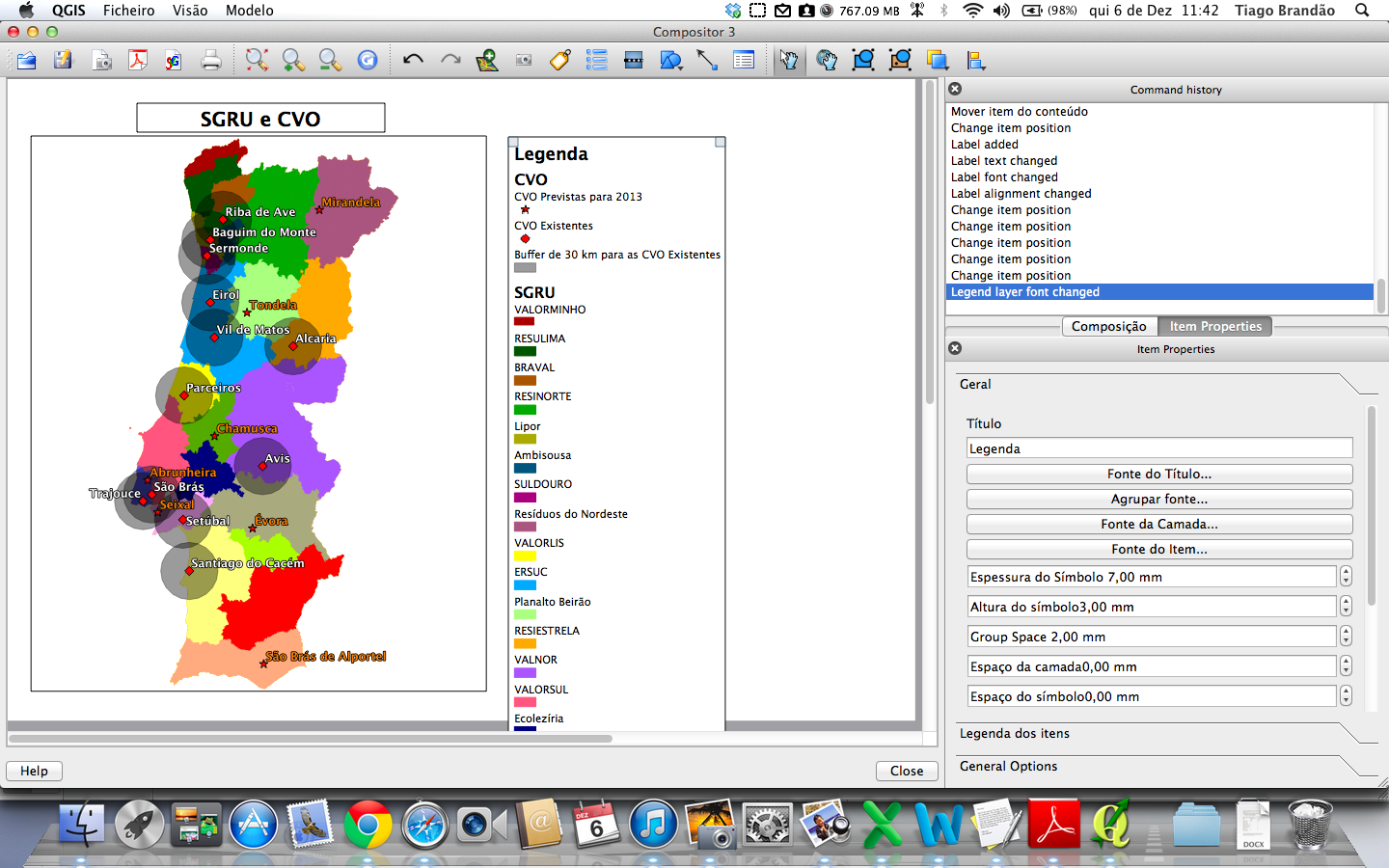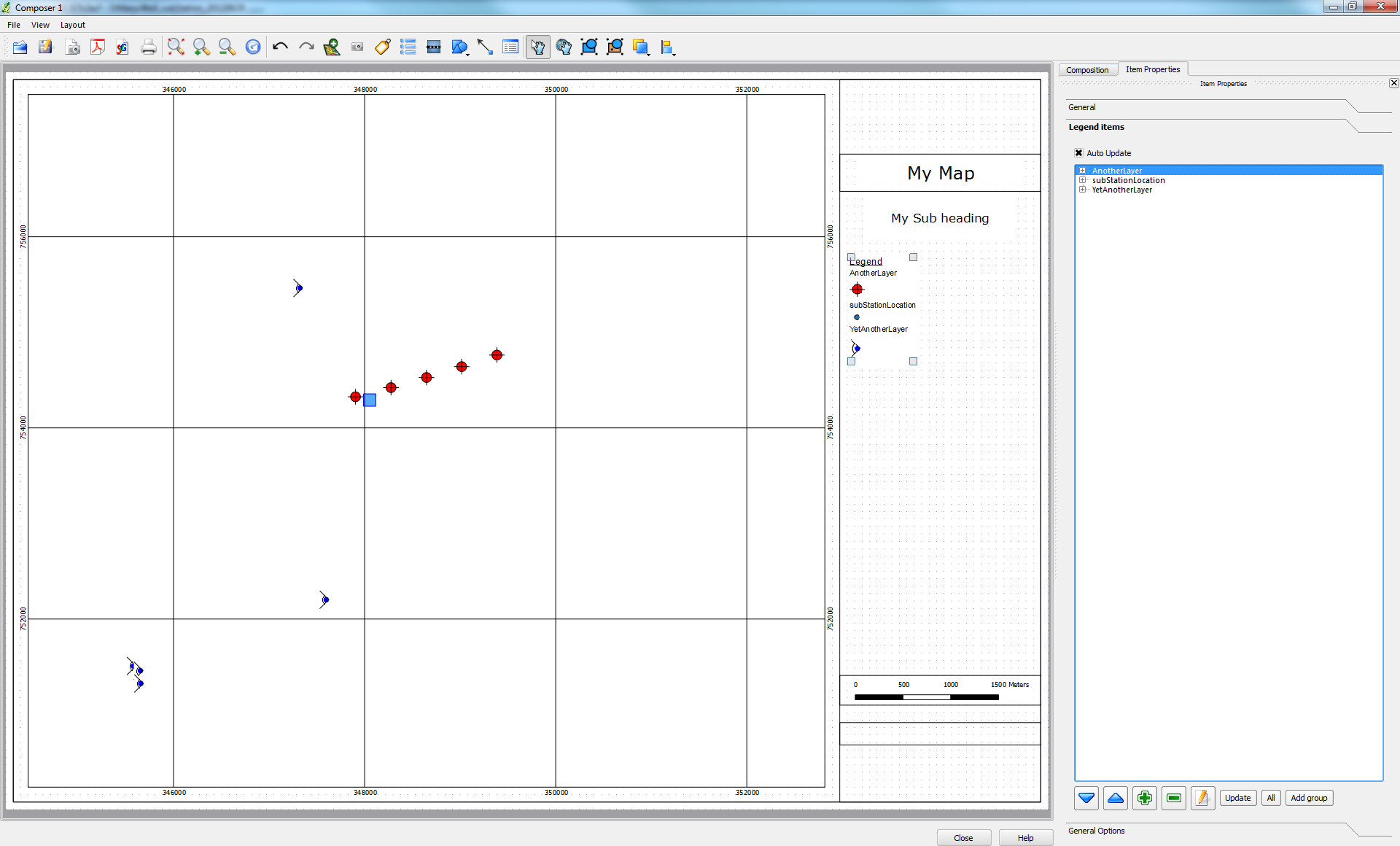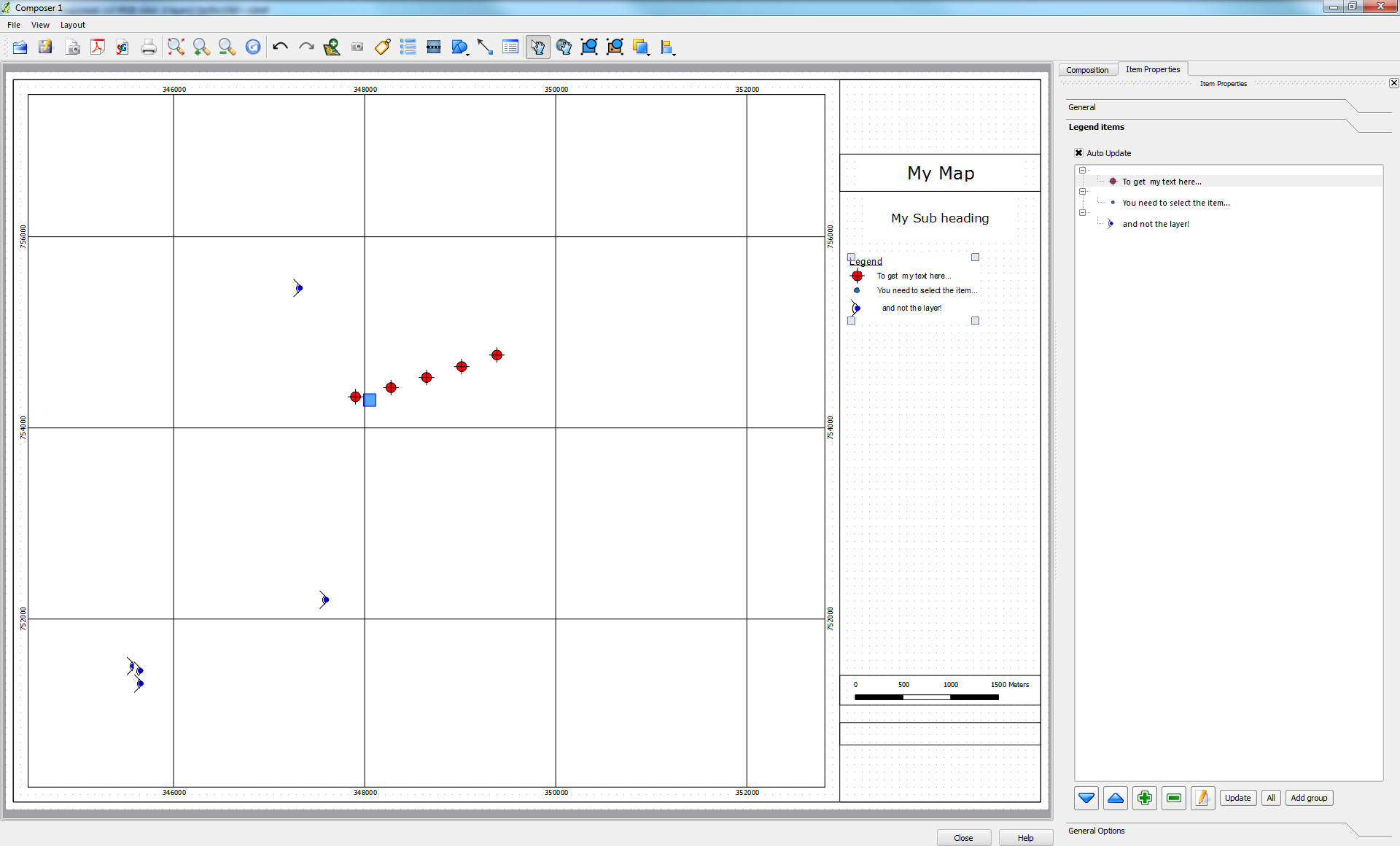I'm starting using QGIS to make a project for university and I am with a problem on configuring legends on Print Composer.
The thing is I want the text of my legend to appear after the symbols/coloured rectangles and not above. My legend doesn't fit in the space because I have 2 lines for each layer when I could have just one. Is there any way I can solve this?