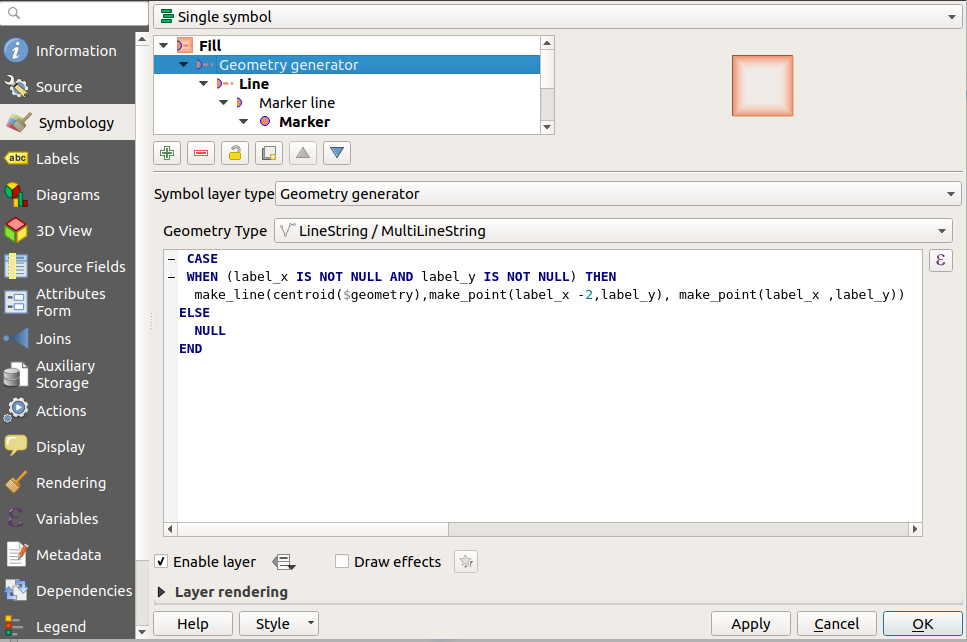What I’m trying to do is label a series of point features but due to the density of point features I’m going to have to move the labels away from the point features. I then want to use a simple straight line (not an arrow) to show which label refers to which point.
I’ve used the plugin “Easy Custom Labels” to generate the labels and move them to where I want them. But what I’m unable to do is create a simple thin straight line between the point and the table.
The best I’ve achieved is to change the “symbol layer type” (Labels layer > Properties > Style) to “arrow”, uncheck “curved arrows” and uncheck “repeat arrow on each segment”. And then make the head length and thickness 0 and make the “arrow width” and “arrow width at start” as this as possible. But this still creates a chunky line. See image A.
I’ve tried setting the “symbol later type” to “simple line” but this results in lines with kinks/vertices/corners in them. See image B.
Ideally, I’d like straight lines between the labels and the feature (like in image A) that are a similar width to those in image B.