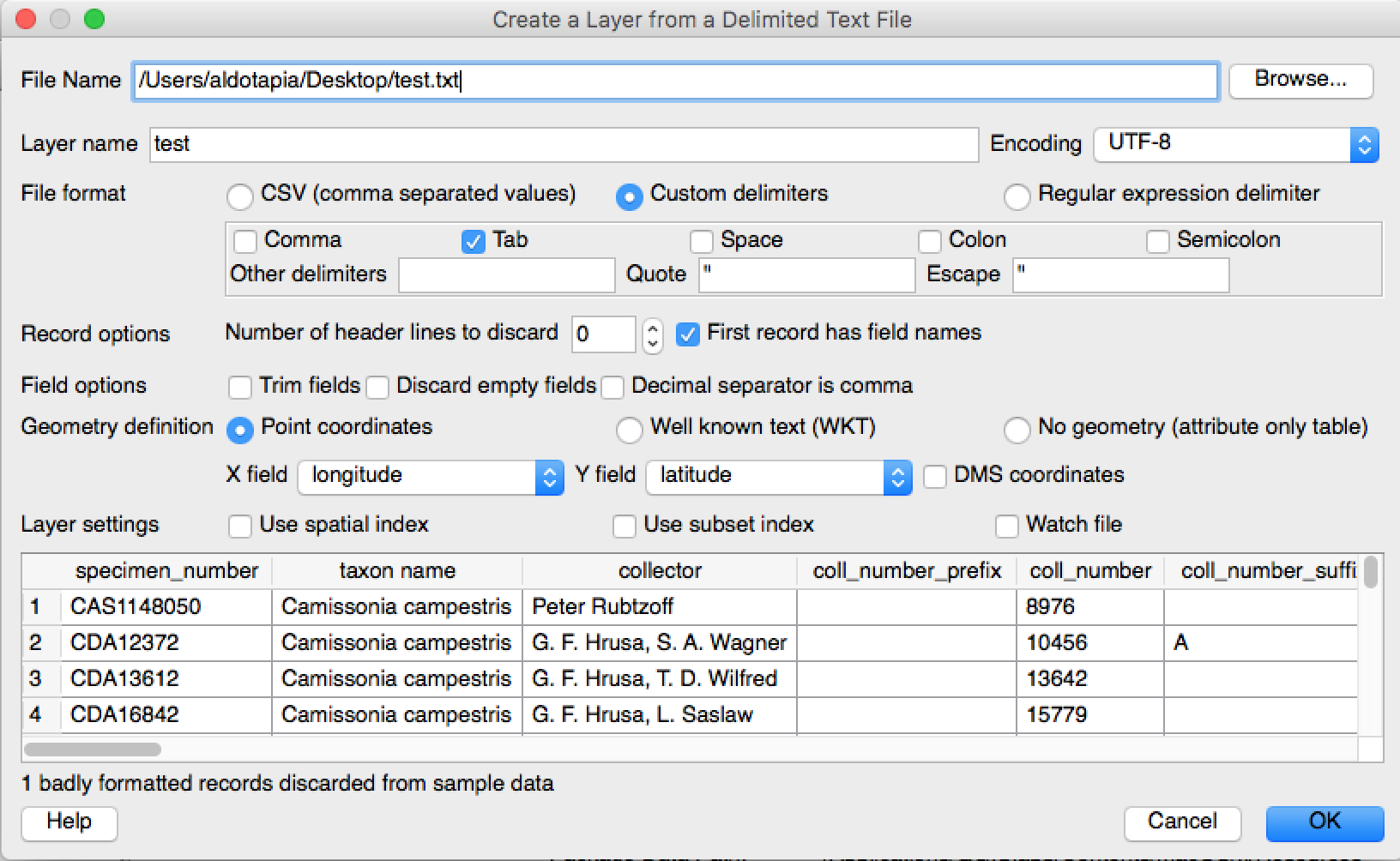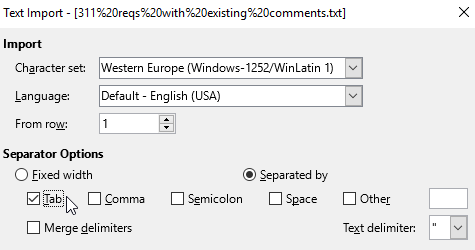I am trying to download spatial data (points) from a site that offers it in two forms: a KML and a tab-separated list. Unfortunately when I download the KML file, the attributes table is basically blank, and even more importantly, I can't clip the points to a polygon in QGIS (I posted a question about this a while back called 'Can't clip point shapefile with missing attribute data', but have not resolved the issue yet).
My next step is to get the tab-separated list into a usable form like a csv file, with the ultimate goal of converting to a shapefile. I have tried saving the .pl (perl script) file that opens in the browser, and opening it in Xcode (the default) but it doesn't contain all the information it should (at least not that I can see). I also tried copying the text from the browser and pasting it in TextEdit, using Find and Replace to switch the tabs for commas, then saving the result as a csv, but the result was messy and thus not usable (there appears to be tabs in places where there shouldn't be which causes the data to misalign within the table).
Any suggestions on how to get this data into a usable form?
Here is the data (on the upper right, under 'Download Options').