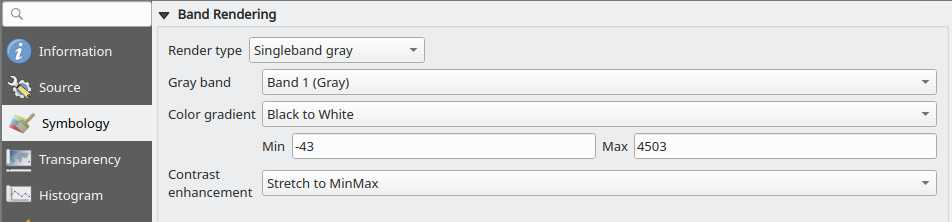Your raster seem correctly loaded.
Each of them has a different value/altitude range, for example:
- srtm_68_14 has a minimum value/altitude of -43 and a max of 2160
- srtm_65_14 has a minimum of -7 and a maximum of 4021
(The difference i.e. "maximum value - minimum value" is sometimes called the "dynamics" of a dataset.)
When files are imported into the project, QGIS tries to optimize the visual meaningfulness for each of them individually. In this case (one single value or "band", expressing altitude), by default QGIS assigns the color black to the minimum and white to the maximum, and intermediate grays to intermediate values (in a fashion called "linear interpolation" of the color ramp).
So black in one raster does not show the same value as in another one.
This optimal/automatic assignement is good as it makes it possible (for us humans ;) ) to have an immediate idea about the contents of each file.
When we want to analyze multiple adjacent images (aka "tiles", like in a moisaic) it is however better to have the same "color ramp" assigned to all layers.
For example black can be assigned to the minimum value found across all layers, and white to the maximum, so we are sure that a given shade of gray has the same meaning (i.e. same absolute value) in all layers.
When layers form a mosaic, this also has the advantage to create a visual continuum.
From what can be seen in your screenshots, the overall minimum is -43 (found in layer srtm_68_14), while the overall maximum is 4503 (found in srtm_65_13).
Let's create a suitable color ramp: double click on one layer, then choose Symbology on the left, and insert those values in the Min and Max fields:
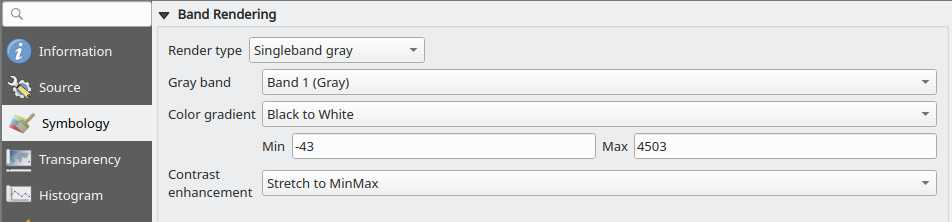
This will change the "skin" (In GIS jargon the "Style") of the selected raster, making it less intelligible, but for a greater good.
You can either repeat the Symbology step above for each layer, or copy the
Style from the layer you just customized onto all other layers. To do so, right click on the layer's name:

Then right click on another layer, and select Style -> Paste Style.
You can even select mutliple/all (shift-click to select a range or ctrl-click to cherry-pick) layers and right click on them then select Paste Style.