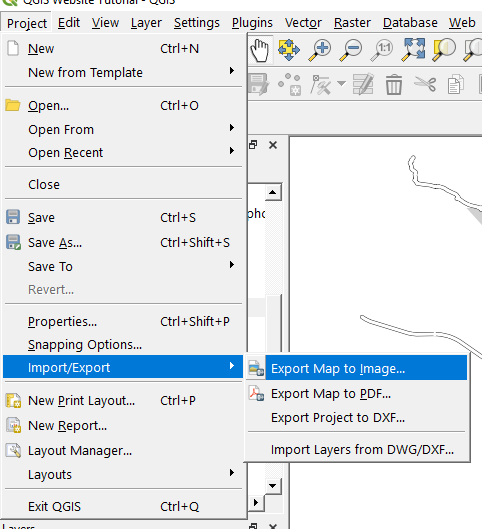Essentially, I want to copy a map to clipboard (not Save as Image).
4 Answers
You can install the plugin "Copy Canvas To Clipboard" from the official QGIS plugin repository.
The plugin does exactly what you want (Disclaimer: I'm the author of the plugin)
-
Extremely handy. Just one keystroke: perfect.The confirmation– PierreCommented Mar 6, 2019 at 9:56
-
2In QGIS3 this plugin is now called QCopycanvas. From the plugin description: "This tool can be used to copy the map canvas and place it in the clipboard (Using button or shortcut
Ctrl-Space). This plugin is based on the plugin "Copy Canvas to Clipboard" in QGIS 2 by Bo Victor Thomsen - Municipality of Frederikssund." Commented Nov 9, 2020 at 19:27
On Windows, pressing the Print screen key should do what you want.
Not sure if other OS react the same.
You will have to cut out the menu frame around the map using Gimp or other tools.
Eventually, File -> Save as Image would bring you the same result with less effort.
-
...and Save as Image will also give you much better resolution too! Commented Jan 21, 2014 at 7:49
-
1The number of pixels is the same, just screen resolution. Unless you are using the print composer.– AndreJCommented Jan 21, 2014 at 8:33
-
The comparison was between saving a map as an image (which presumes the print composer) and using print screen to copy to the clip board, in which case the number of pixels will not be the same unless the image resolution is set very low in the print composer. Commented Jan 21, 2014 at 8:45
-
I was hoping for a more elegant way of doing this. I am quite surprised there is no one-click snapshot button. In the meantime, I am using the
Grab(app) in OSX -- this is similar to Windows'Print screen. Thanks for all the input!– EFLCommented Jan 21, 2014 at 10:09
In QGIS 3.4 Madeira (and I believe also 3.2 Bonn), this is a native feature accessible through Project > Import/Export > Export Map to Image...
This will take you to the following menu window, where you can make further adjustments to the exported image, and in the lower left corner, there is the sought after button Copy to Clipboard
-
would want to know how you did the snapshot for the procedure you just showed because for me the sniping and print screen doesn't work. Commented Nov 29, 2019 at 9:19
-
@AmeliaNicodemus I am uncertain what you mean. Do you want to know how I made the screenshots I included in the answer, so the images you can see here on this site? Or is your question QGIS-related, so about the content of the answer?– thymaroCommented Nov 29, 2019 at 23:27
-
Yes, I normally press Ctrl Alt PrtScn, however that was not working so well, the moment you click on project, import export export map to image and attempt taking a print screen then it does not work but by just pressing PrtScn alone works. It also depends on what keyboard you have got. Commented Dec 2, 2019 at 12:28
-
@AmeliaNicodemus sorry for the late reply. Actually, when you posted your comment, I look at my answer and wondered about that myself. I especially like the first one, where the correct item is highlighted in the drop-down menu, but no cursor is visible. To he honest, I have no clue how I did it, but I would be interested in knowing that myself. I'll have to investigate and try a few different methods I currently find on my system at home. Hmm, judging from screenshot 2, it should have been the ms windows snipping tool with time delay.– thymaroCommented Dec 18, 2019 at 10:38
Sure there must be a more "elegant" way. And it would also be useful for a number of people, I guess. Plus, it would be neat to define the resolution, something different than a bare screenshot.
To implement, I would have a look in the ksnapshot (https://www.kde.org/applications/graphics/ksnapshot/) source code: there is a convenient button which copies the captured bitmap into the clipboard, ready to be pasted anywhere.
If I can find enough time/energy, I'll try to contribute a bit by addressing this issue (I feel guilty: I use QGIS so much and I don't contribute enough...).