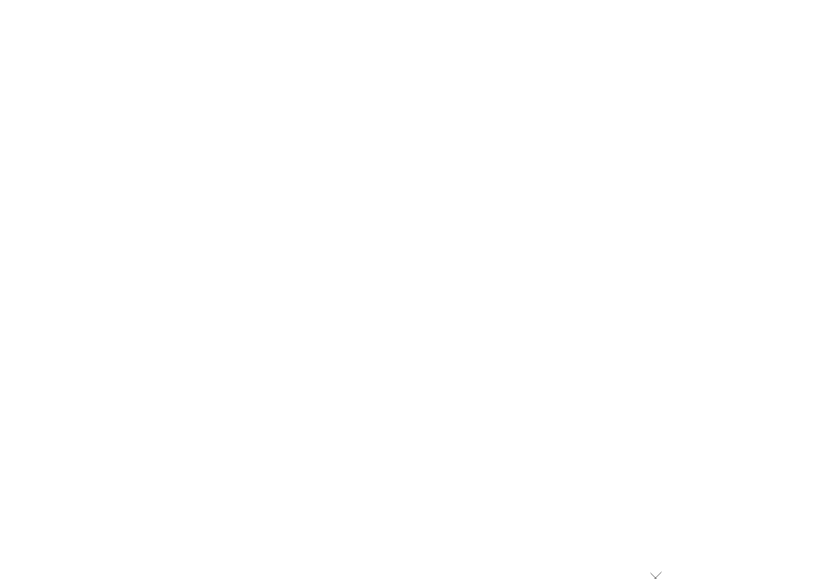Using QGIS, I am trying to digitize an old raster map, and because I ultimately want to load these 2d layers into sketch-up to turn into 3D models, I need everything to be square.
Here's a sample of the map I'm working with:
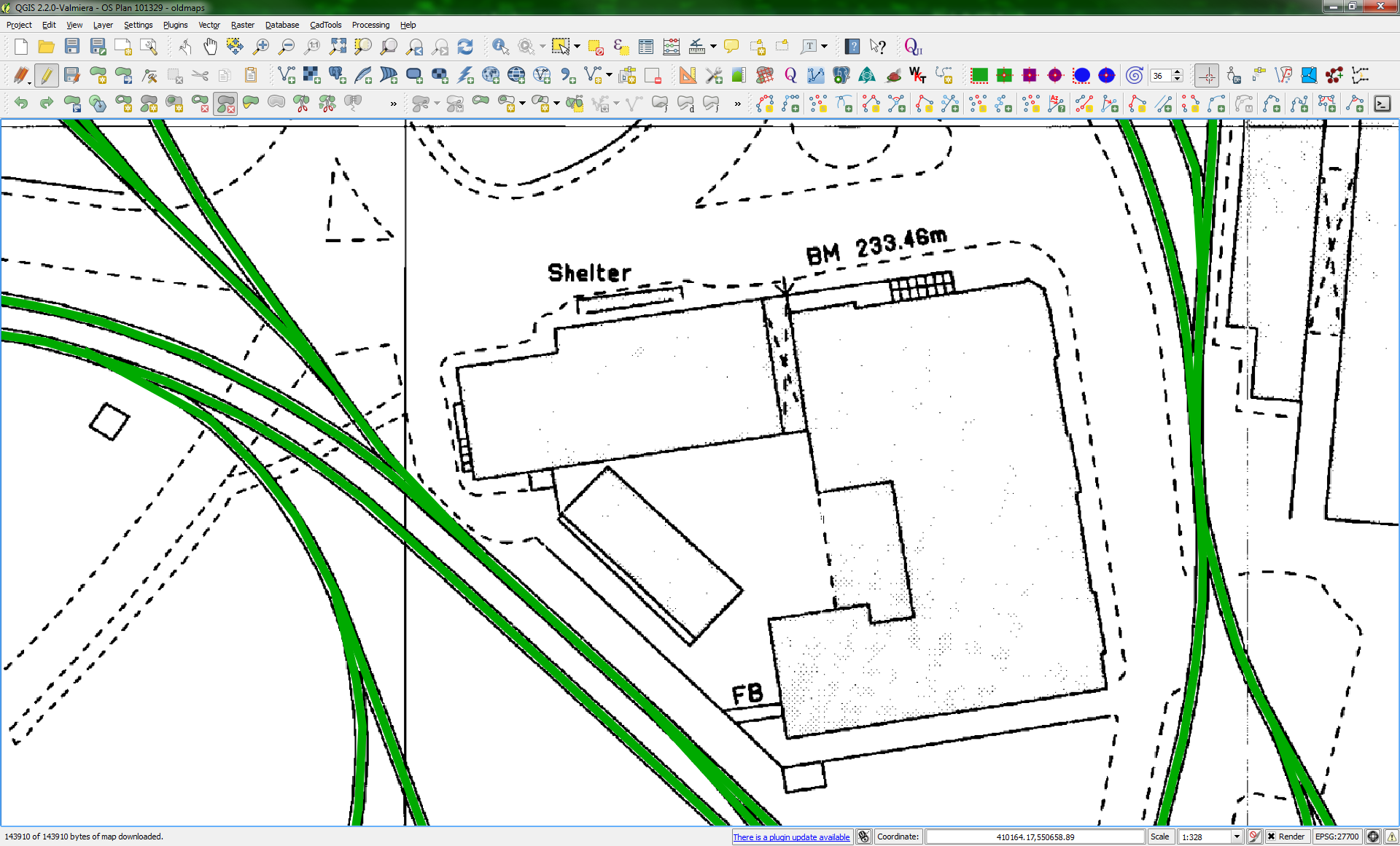
The green lines you can see are a vector layer of railway tracks I've already digitized using line geometries, the rest is a raster based layer that I've geo-referenced correctly and is the background behind every layer.
What I'm aiming to do is to capture the building footprints, taking my example, and using the normal capture polygon tool, something like this:
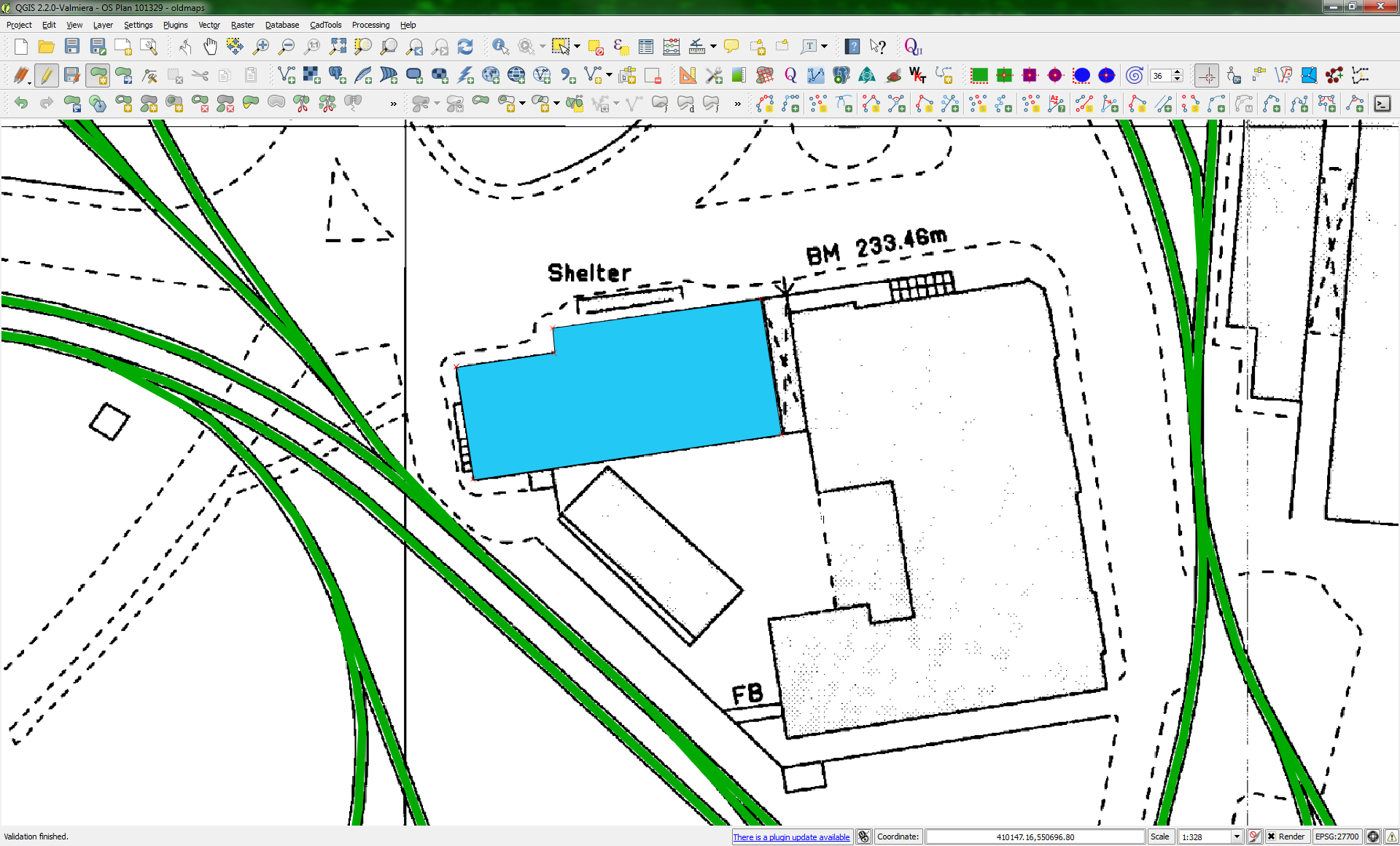
While this works sufficiently for producing a 2D vector map (EG: to display as web-map tiles or use in QGis) it's no good for exporting as KML, then importing into Sketch-up, as everything is not 100% square, and what's more it's extremely difficult to get things 100% square.
As you can see from my tools in QGis, I have the digitize rectangles, and cad-tools plug-ins installed, but these are no good for what I need to do, for example if we take the orthogonal polygon capture tool:
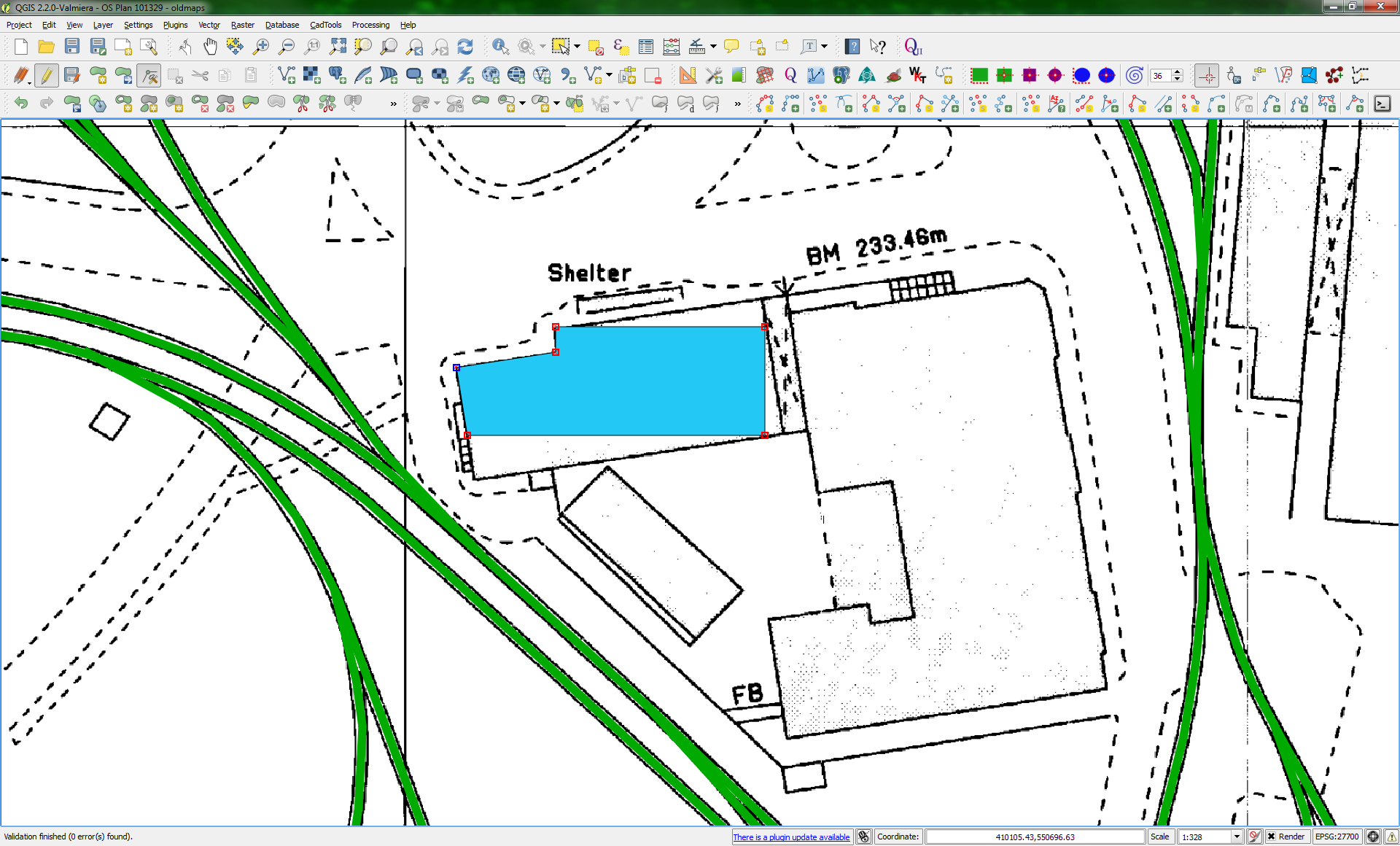
I can start off drawing my first line at the angle I need, but then as soon as I press CTRL to get things at a right angle and/or square to the first line, it all goes wrong because the plug-in doesn't take the rotational angle of the building into account, meaning that any additional points are true by dedicated north/east horiz/vertical, and 90 degrees to those axis.
If the building I'm trying to trace out is on those axis, then no problem, everything's perfect, but a lot of them are not, there at various angles around the complex (It's a large factory site I'm digitizing)
The perfect tool, would be similar to the origin tool in sketch up, what you do with that is place the origin start on one corner, then stretch out an X and a Y which are at 90 deg to each other, one across the front face, one down the left face, anything you then snap to those origins, or any guides derived from it are automatically at 90 deg to the other lines, but with the rotation factored in as needed as you can see in the next image:
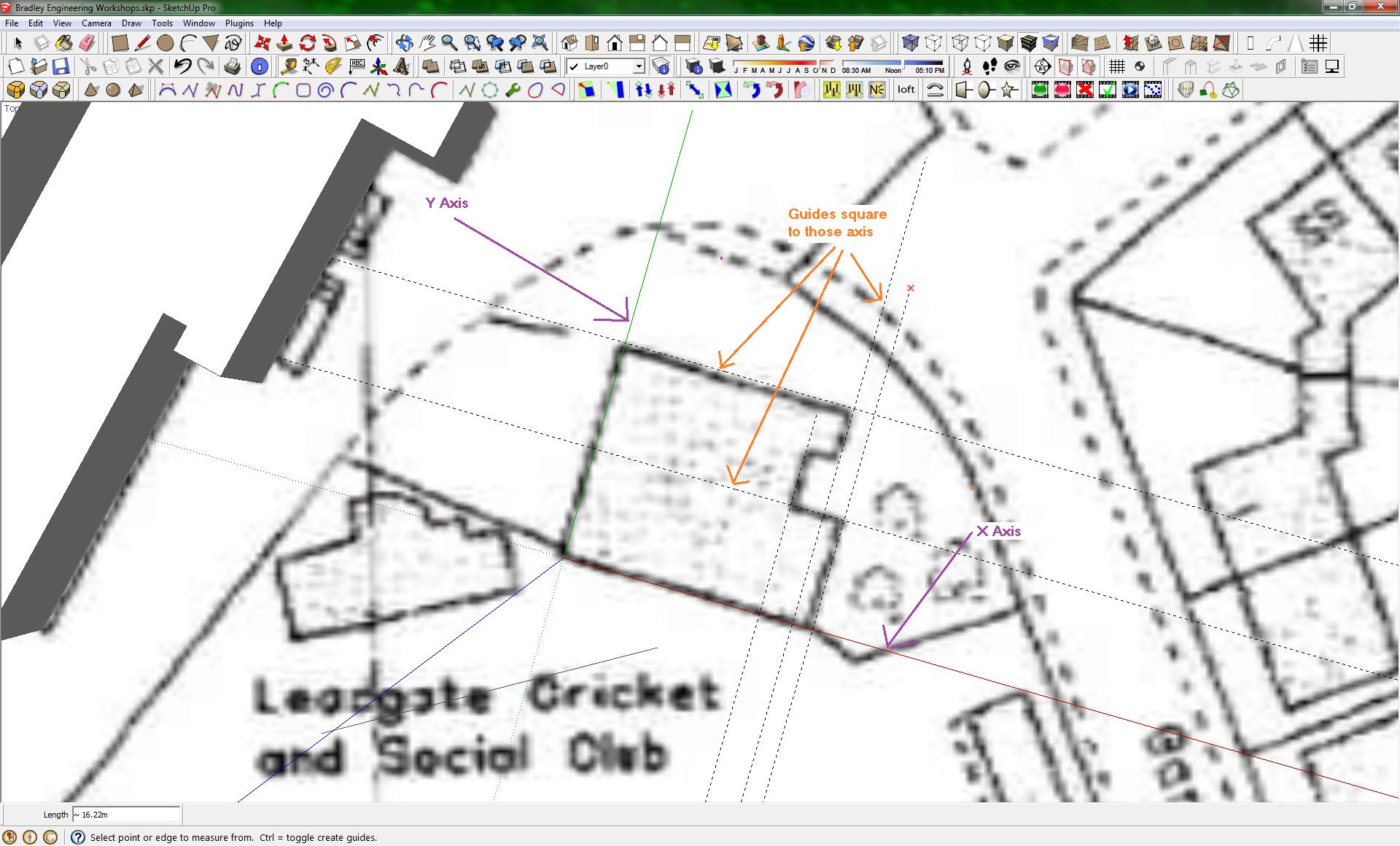
Capturing and digitizing the polygons in sketch-up is certainly possible without using QGis first, but if I do them that way, I can't georef them, they just come out with standard world co-ordinates centered around 0,0
Digitizing them in QGis, is done so that the location in space, is correct and conforms to the OSGB36 projection.
Sketch-up also will not obey the geo referencing in the background map, when I try to import that, it anchors the bottom left at 0,0 then asks me to scale it appropriately.
The only way I've found of getting a geo-referenced map into sketch-up is if I use the capture area from Google earth tool. However, as of SK version 8 or higher, when doing this it only imports the base Google earth Ariel photography, and not any custom overlays you might have displayed, meaning if I load my georef in, it gets ignored when I try to capture the geo-referenced location.
Sketch-up V7 and lower did not ignore custom imagery, but V7 is no longer available for download, and even if you find a copy it wont run because the auth server won't authenticate keys for it anymore... :-(
The Ultimate Question
So essentially what I'm asking is does anyone know of a plug-in for QGis that gives me similar functionality to that in sketch-up, and if not can anyone suggest a way (or workflow) that would allow me to capture the building footprints while keeping the edges orthogonal to each other, but without being locked to the horizontal and vertical as the current tools are.
Even someway of providing a snappable grid where I could at least align the points to building corners would be an improvement.
If not, then it looks like I'm going to have to learn the QGis plug-in api and write my own plugin.

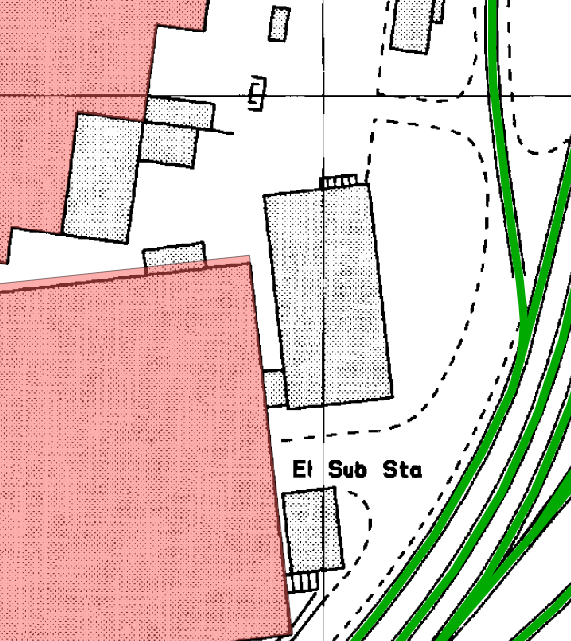
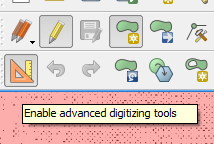
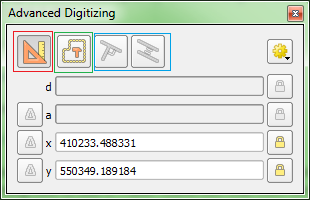
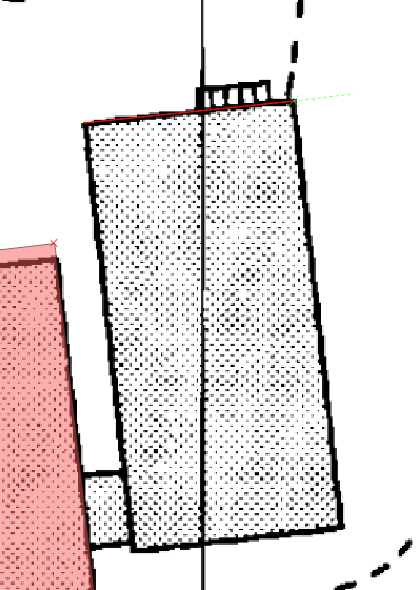
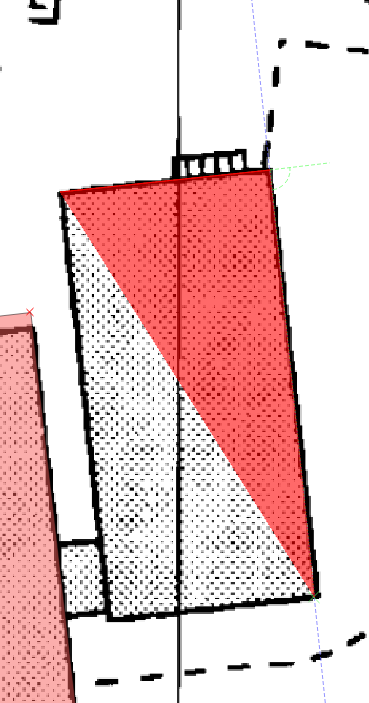
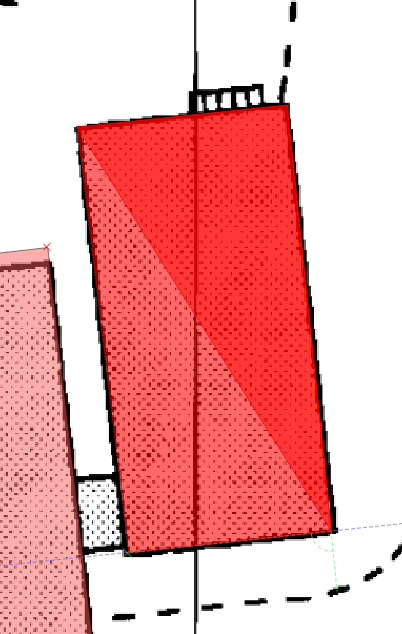
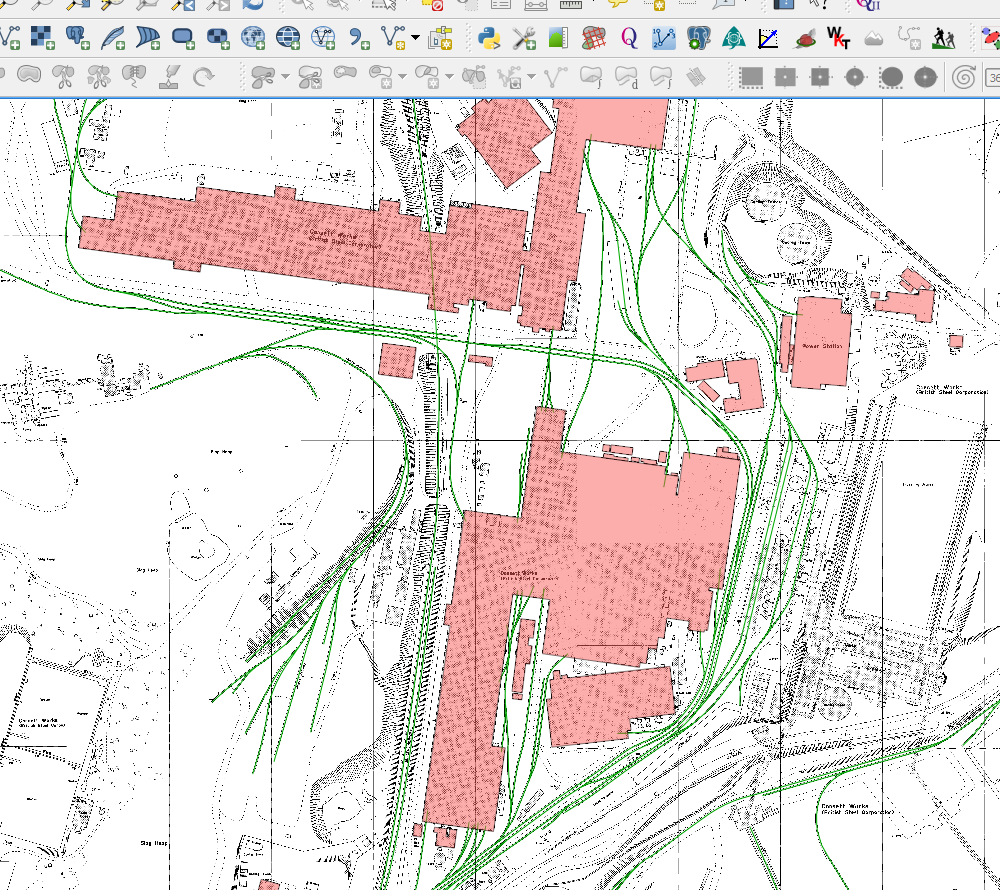
 Advanced Digitizing Tools and lock the angles to 90° .
Have a look at the
Advanced Digitizing Tools and lock the angles to 90° .
Have a look at the