My company have upgraded to to Mapinfo 12.5.1 (64-bit) this week. It fails to open tables that call *.xlsx files. Those that call *.xls files have no problem. The error for *.xlsx files is as follows:
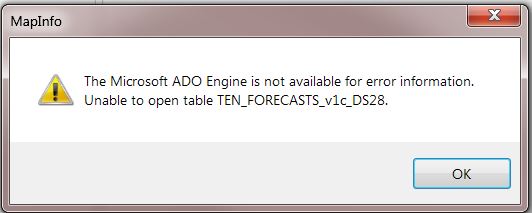
If I attempt to open *.xlsx files in this new version of mapinfo (to register them as tables) I get the following error.
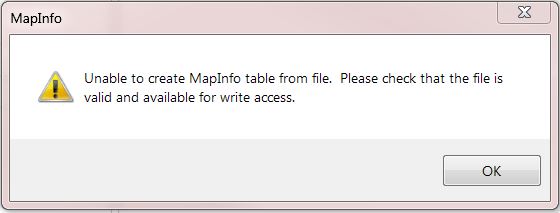
The *.xlsx files I am trying to call/open are not being used by any other application, nor are they located in a read-only directory or similar.
Suggested solutions on this forum to similar errors suggest converting *.xlsx files to *.xls format. We have hundreds/thousands of tables that call *.xlsx files, so this would be a major undertaking. Furthermore, I wonder that this may be something different and specific to mapinfo 12.5.1 (64-bit), as the same tables (from the same location) open without issue on earlier versions (e.g. mapinfo 12.5.0).
I hope someone may have a smart solution... :)
