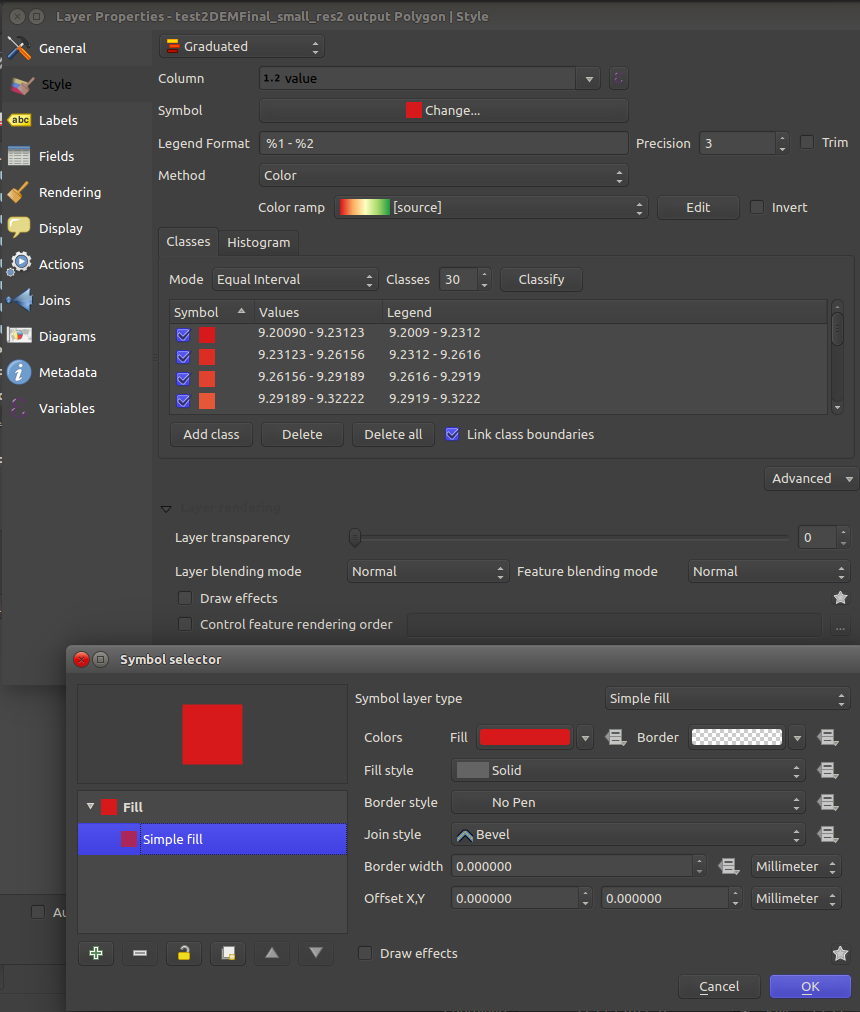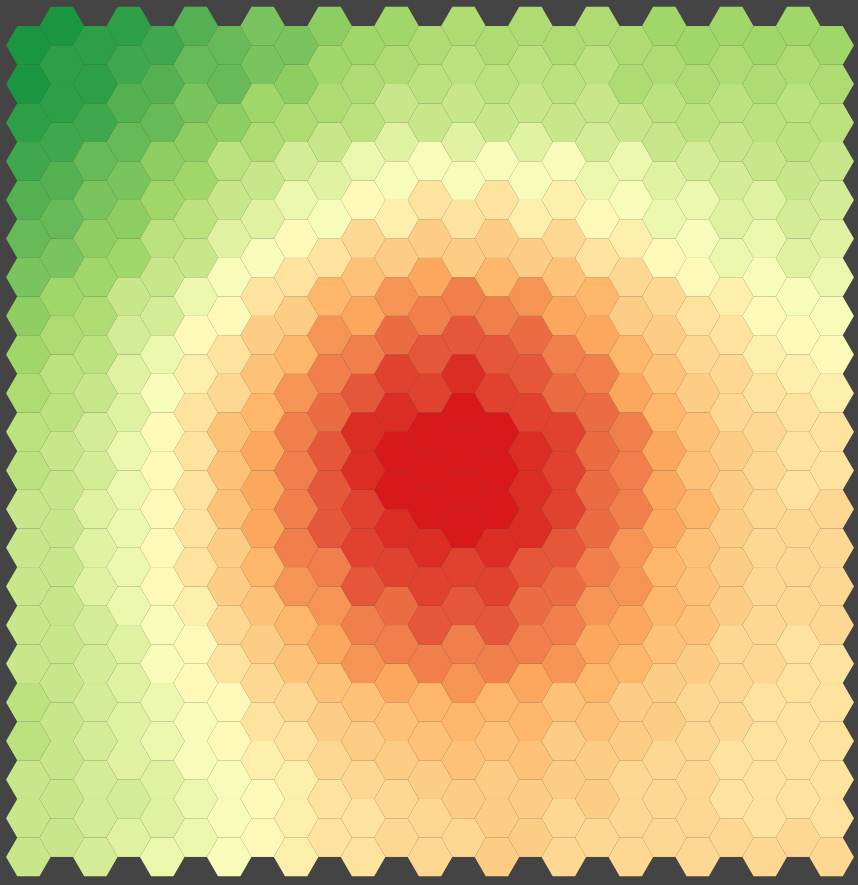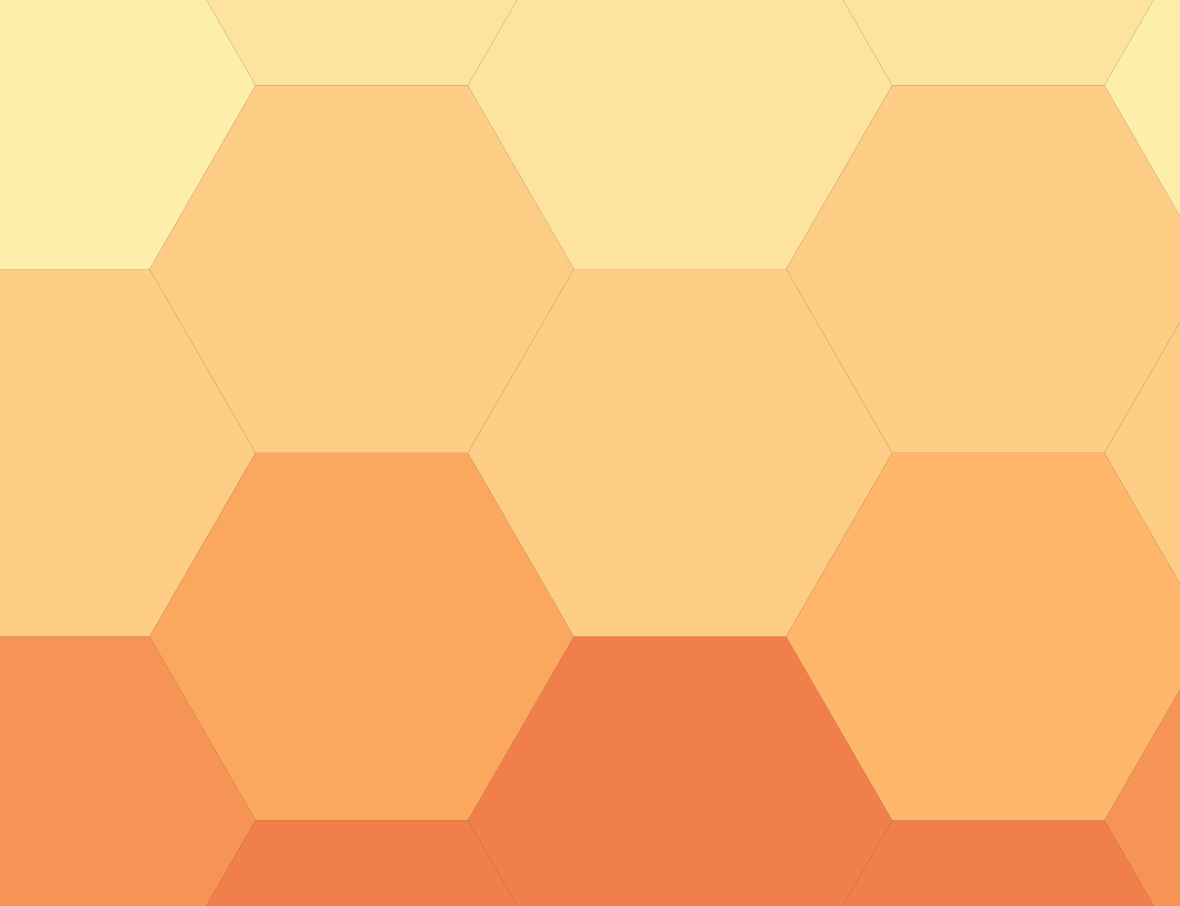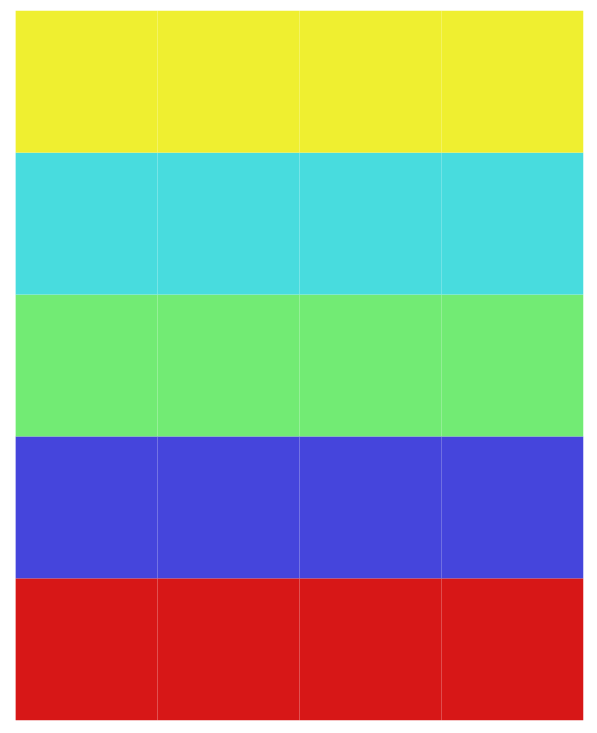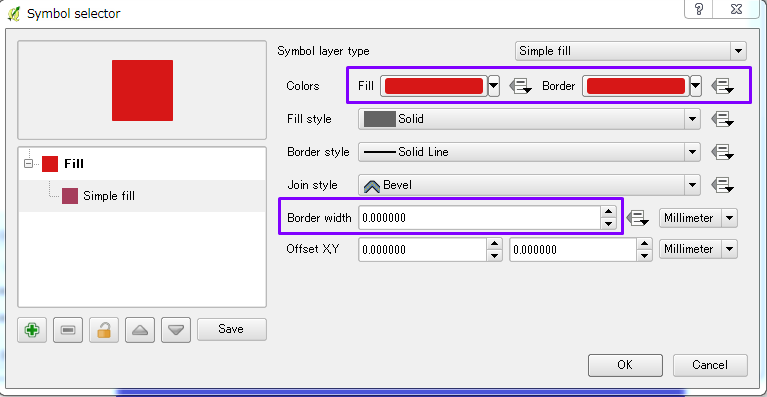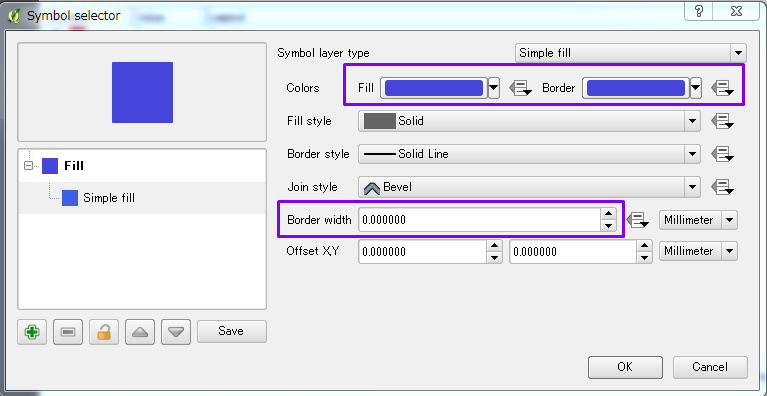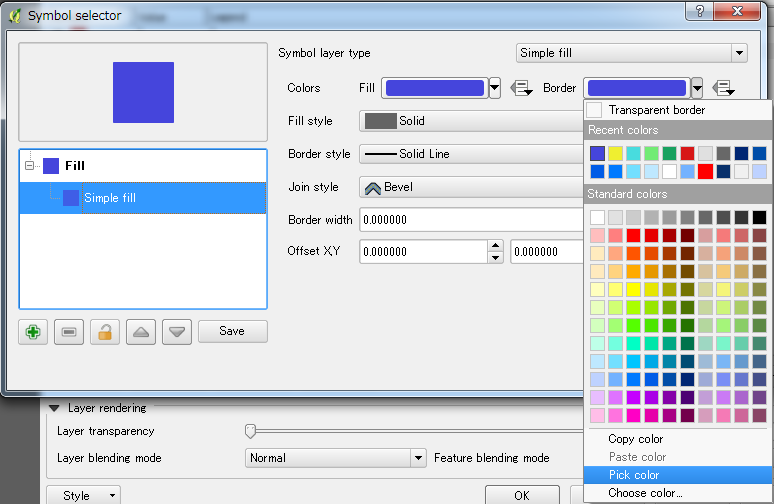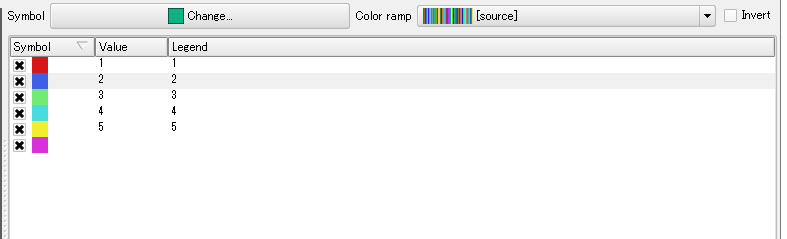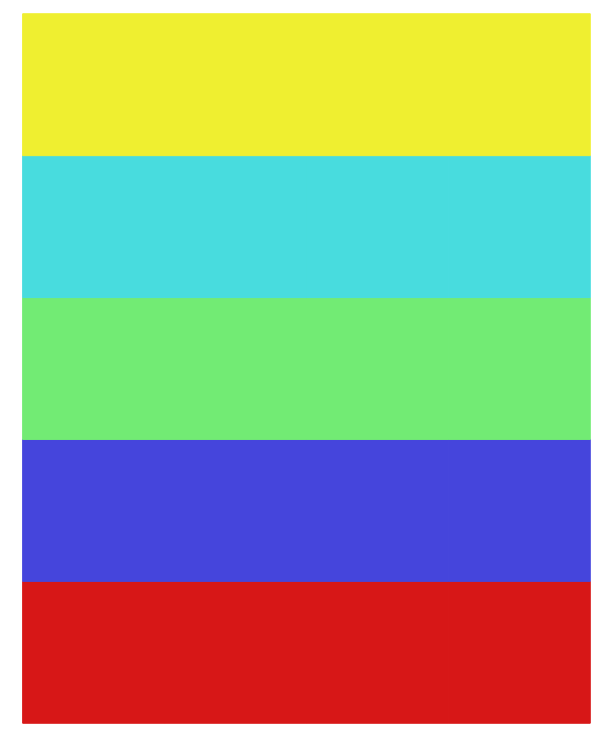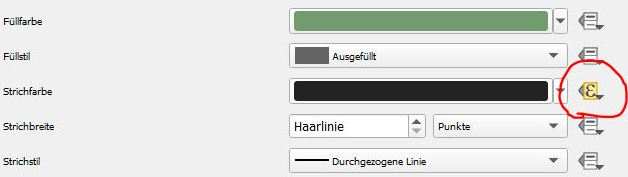I have a GML layer representing a hexagonal grid that I would like to include in some maps. In QGIS 2.14.2 I applied a graduated style and completely removed the polygon border:
However, in the map canvas the borders are still being portrayed:
Zooming in one can see the border around each polygon, it is thin, but it is still there:
Suspecting this was an issue with the map canvas itself, I tried to produce some maps with the Print Composer. Even in vector format, the polygon borders are portrayed. Please check these files:
Is there any way to force QGIS to remove these borders?